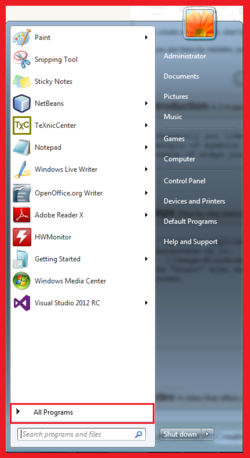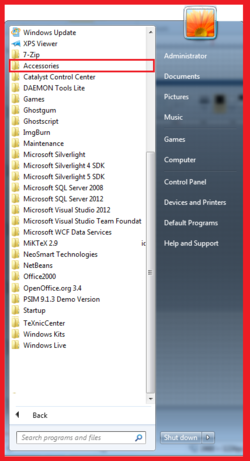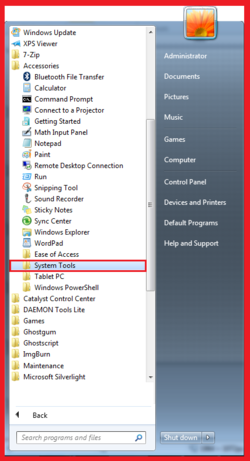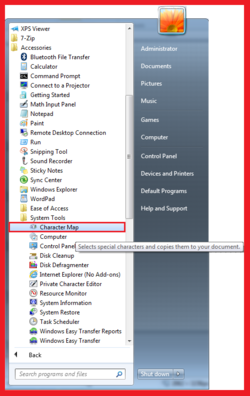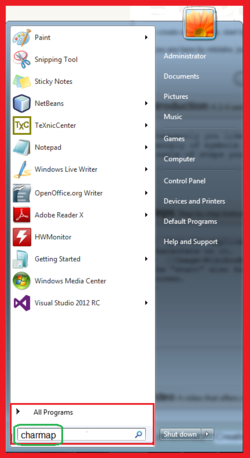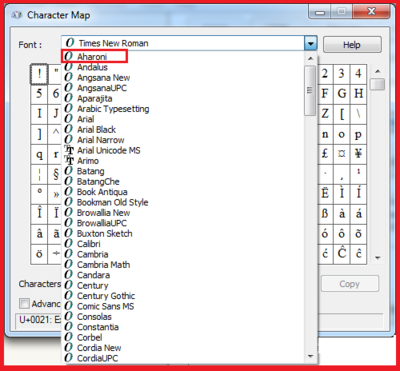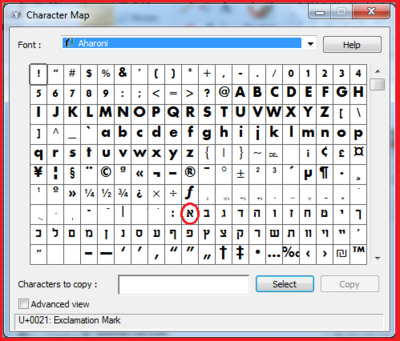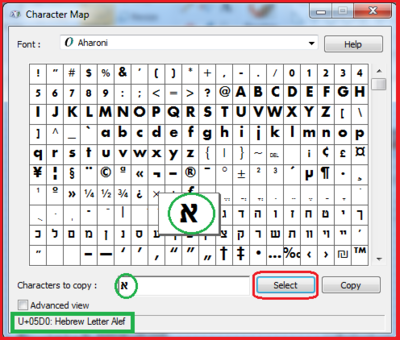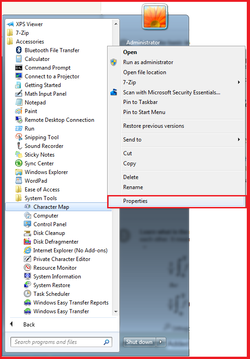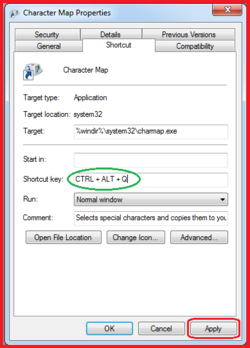How to Use Extended Keyboard in Windows: Difference between revisions
Jump to navigation
Jump to search
Format corrected |
m Categorised |
||
| (5 intermediate revisions by the same user not shown) | |||
| Line 1: | Line 1: | ||
[[Image:WikiHowExKey00.PNG|right|250px|thumb|Extended Characters]]Frequently you like to use extended characters from a panoply of symbols available as fonts on the Microsoft Windows. A couple of steps you are away from utilising it. [[Category:Computer | [[Image:WikiHowExKey00.PNG|right|250px|thumb|Extended Characters]]<div style="margin-top:5px; margin-bottom:5px; padding:10px; border-radius:5px; border:1px solid grey; padding:5px; height:270px;"><p>Frequently you like to use extended characters from a panoply of symbols available as fonts on the Microsoft Windows.</p><p>A couple of steps you are away from utilising it.</p></div> | ||
[[Category:Computer Skills]] | |||
== Steps == | == Steps == | ||
# Open the application that you want to utilise extended characters on it. | # <div style="margin-top:5px; margin-bottom:5px; padding:10px; border-radius:5px; border:1px solid grey; padding:5px; height:20px;">Open the application that you want to utilise extended characters on it.</div> | ||
# [[Image:WikiHowExKey01 | # [[Image:WikiHowExKey01.PNG|right|250px|thumb|Orb]]<div style="margin-top:5px; margin-bottom:5px; padding:10px; border-radius:5px; border:1px solid grey; padding:5px; height:80px;">Click on the "start" also known as the ''Orb'' at the left bottom of your screen.</div> | ||
# [[Image:WikiHowExKey02.PNG|right|250px|thumb|All Programs]]Click on "All Programs" | # [[Image:WikiHowExKey02.PNG|right|250px|thumb|All Programs]]<div style="margin-top:5px; margin-bottom:5px; padding:10px; border-radius:5px; border:1px solid grey; padding:5px; height:500px;">Click on "All Programs"</div> | ||
# [[Image:WikiHowExKey03.PNG|right|250px|thumb|Select Accessories]]Select "Accessories" from the "All Programs." | # [[Image:WikiHowExKey03.PNG|right|250px|thumb|Select Accessories]]<div style="margin-top:5px; margin-bottom:5px; padding:10px; border-radius:5px; border:1px solid grey; padding:5px; height:500px;">Select "Accessories" from the "All Programs."</div> | ||
# [[Image:WikiHowExKey04.PNG|right|250px|thumb|System Tools]]Select "System Tools" from the "Accessories." | # [[Image:WikiHowExKey04.PNG|right|250px|thumb|System Tools]]<div style="margin-top:5px; margin-bottom:5px; padding:10px; border-radius:5px; border:1px solid grey; padding:5px; height:500px;">Select "System Tools" from the "Accessories."</div> | ||
# [[Image:WikiHowExKey05 | # [[Image:WikiHowExKey05.PNG|right|250px|thumb|Character Map]]<div style="margin-top:5px; margin-bottom:5px; padding:10px; border-radius:5px; border:1px solid grey; padding:5px; height:430px;">Select "Character Map" from the "System Tools." Character map table will be opened.</div> | ||
# [[Image:WikiHowExKey15.PNG|right|250px|thumb|Use Shortcut]]Use short cut. After learning where the "Character Map" could be found you can use the Command Execution Field to run it as a Windows command. Just type "'''charmap'''" in it. | # [[Image:WikiHowExKey15.PNG|right|250px|thumb|Use Shortcut]]<div style="margin-top:5px; margin-bottom:5px; padding:10px; border-radius:5px; border:1px solid grey; padding:5px; height:505px;">Use short cut. After learning where the "Character Map" could be found you can use the Command Execution Field to run it as a Windows command. Just type "'''charmap'''" in it.</div> | ||
# [[Image:WikiHowExKey06.PNG| | # [[Image:WikiHowExKey06.PNG|right|400px|thumb|Select from Drop-down]]<div style="margin-top:5px; margin-bottom:5px; padding:10px; border-radius:5px; border:1px solid grey; padding:5px; height:390px;">Look at the "Character Map." From the drop-down menu at the top, select your desired font that includes the necessary characters.</div> | ||
# [[Image:WikiHowExKey07.PNG| | # [[Image:WikiHowExKey07.PNG|right|400px|thumb|Find desired font.]]<div style="margin-top:5px; margin-bottom:5px; padding:10px; border-radius:5px; border:1px solid grey; padding:5px; height:430px;">Assume you need Hebrew Alef, symbol of infinite cardinal in mathematics. Select "Aharoni" font that includes it.</div> | ||
# [[Image:WikiHowExKey08.PNG| | # [[Image:WikiHowExKey08.PNG|right|400px|thumb|Select the character.]]<div style="margin-top:5px; margin-bottom:5px; padding:10px; border-radius:5px; border:1px solid grey; padding:5px; height:390px;">Find the character among the entries of the table. Click on it.</div> | ||
# [[Image:WikiHowExKey09.PNG| | # [[Image:WikiHowExKey09.PNG|right|400px|thumb|Select Button]]<div style="margin-top:5px; margin-bottom:5px; padding:10px; border-radius:5px; border:1px solid grey; padding:5px; height:380px;">Click on "Select" button. It pops up the selected character to the ''foreground'' and into the text-field. At the bottom it gives further information such as name of the character and its unicode value (here, 05D0).</div> | ||
# [[Image:WikiHowExKey10.PNG| | # [[Image:WikiHowExKey10.PNG|right|400px|thumb|Copy to the clipboard]]<div style="margin-top:5px; margin-bottom:5px; padding:10px; border-radius:5px; border:1px solid grey; padding:5px; height:380px;">Click on the "Copy" button to copy it to the clipboard. Then you can paste the character on any place, such as on an editor.</div> | ||
# [[Image:WikiHowExKey11.PNG| | # [[Image:WikiHowExKey11.PNG|right|400px|thumb|Make more characters]]<div style="margin-top:5px; margin-bottom:5px; padding:10px; border-radius:5px; border:1px solid grey; padding:5px; height:380px;">Note that you can make more character to be copied, in one go.</div> | ||
# Create keyboard shortcut. For frequent usage of the map you need a keyboard shotcut to access the map immediately. | # <div style="margin-top:5px; margin-bottom:5px; padding:10px; border-radius:5px; border:1px solid grey; padding:5px; height:20px;">Create keyboard shortcut. For frequent usage of the map you need a keyboard shotcut to access the map immediately.</div> | ||
# [[Image:WikiHowExKey12.PNG|right|250px|thumb|Open "Properties" of the map]]Find the character map again. Right click on its name, to open a Windows menu. | # [[Image:WikiHowExKey12.PNG|right|250px|thumb|Open "Properties" of the map]]<div style="margin-top:5px; margin-bottom:5px; padding:10px; border-radius:5px; border:1px solid grey; padding:5px; height:400px;">Find the character map again. Right click on its name, to open a Windows menu.</div> | ||
# [[Image:WikiHowExKey13.PNG|right|250px|thumb|Character Map Properties]]Click on the Properties to open it. Shortcut text field shows "none." | # [[Image:WikiHowExKey13.PNG|right|250px|thumb|Character Map Properties]]<div style="margin-top:5px; margin-bottom:5px; padding:10px; border-radius:5px; border:1px solid grey; padding:5px; height:400px;">Click on the Properties to open it. Shortcut text field shows "none."</div> | ||
# [[Image:WikiHowExKey14.PNG|right|250px|thumb|Select Shortcut]]Click in the shortcut key text field. Type Ctr+Alt+ some desired key from the keyboard. In the picture Ctrl+Alt+Q is selected. But it depends to your selection. | # [[Image:WikiHowExKey14.PNG|right|250px|thumb|Select Shortcut]]<div style="margin-top:5px; margin-bottom:5px; padding:10px; border-radius:5px; border:1px solid grey; padding:5px; height:400px;">Click in the shortcut key text field. Type Ctr+Alt+ some desired key from the keyboard. In the picture Ctrl+Alt+Q is selected. But it depends to your selection. | ||
#*If the combination has already a usage Windows prevent you to use it. | #*If the combination has already a usage Windows prevent you to use it. | ||
#*You always have to use Ctr+Alt. No other combination is accepted. | #*You always have to use Ctr+Alt. No other combination is accepted.</div> | ||
# Click on "Apply" button and then click on "OK" button. Now when you need the "Character Map", just press "Ctr+Alt+Q" and the table pops out in front of you. == Related wikiHows == *[[Type Symbols Using the ALT Key|How to Type Symbols Using the ALT Key]] *[[Change Your Keyboard from US to UK (Windows XP)|How to Change Your Keyboard from US to UK (Windows XP)]] *[[Change Your Keyboard from American to English|How to Change Your Keyboard from American to English]] *[[Extend a Netbook to an External Monitor|How to Extend a Netbook to an External Monitor]] *[[Clean a Keyboard|How to Clean a Keyboard]] | # <div style="margin-top:5px; margin-bottom:5px; padding:10px; border-radius:5px; border:1px solid grey; padding:5px; height:40px;">Click on "Apply" button and then click on "OK" button. Now when you need the "Character Map", just press "Ctr+Alt+Q" and the table pops out in front of you.</div> | ||
== Related wikiHows == | |||
*[[Type Symbols Using the ALT Key|How to Type Symbols Using the ALT Key]] | |||
*[[Change Your Keyboard from US to UK (Windows XP)|How to Change Your Keyboard from US to UK (Windows XP)]] | |||
*[[Change Your Keyboard from American to English|How to Change Your Keyboard from American to English]] | |||
*[[Extend a Netbook to an External Monitor|How to Extend a Netbook to an External Monitor]] | |||
*[[Clean a Keyboard|How to Clean a Keyboard]] | |||
Latest revision as of 12:23, 23 February 2014
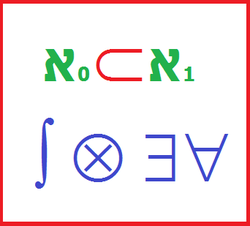
Frequently you like to use extended characters from a panoply of symbols available as fonts on the Microsoft Windows.
A couple of steps you are away from utilising it.
Steps
- Open the application that you want to utilise extended characters on it.
Orb Click on the "start" also known as the Orb at the left bottom of your screen.All Programs Click on "All Programs"Select Accessories Select "Accessories" from the "All Programs."System Tools Select "System Tools" from the "Accessories."Character Map Select "Character Map" from the "System Tools." Character map table will be opened.Use Shortcut Use short cut. After learning where the "Character Map" could be found you can use the Command Execution Field to run it as a Windows command. Just type "charmap" in it.Select from Drop-down Look at the "Character Map." From the drop-down menu at the top, select your desired font that includes the necessary characters.Find desired font. Assume you need Hebrew Alef, symbol of infinite cardinal in mathematics. Select "Aharoni" font that includes it.Select the character. Find the character among the entries of the table. Click on it.Select Button Click on "Select" button. It pops up the selected character to the foreground and into the text-field. At the bottom it gives further information such as name of the character and its unicode value (here, 05D0).Copy to the clipboard Click on the "Copy" button to copy it to the clipboard. Then you can paste the character on any place, such as on an editor.Make more characters Note that you can make more character to be copied, in one go.- Create keyboard shortcut. For frequent usage of the map you need a keyboard shotcut to access the map immediately.
Open "Properties" of the map Find the character map again. Right click on its name, to open a Windows menu.Character Map Properties Click on the Properties to open it. Shortcut text field shows "none."Select Shortcut Click in the shortcut key text field. Type Ctr+Alt+ some desired key from the keyboard. In the picture Ctrl+Alt+Q is selected. But it depends to your selection.- If the combination has already a usage Windows prevent you to use it.
- You always have to use Ctr+Alt. No other combination is accepted.
- Click on "Apply" button and then click on "OK" button. Now when you need the "Character Map", just press "Ctr+Alt+Q" and the table pops out in front of you.