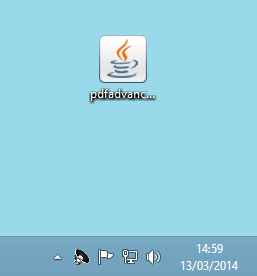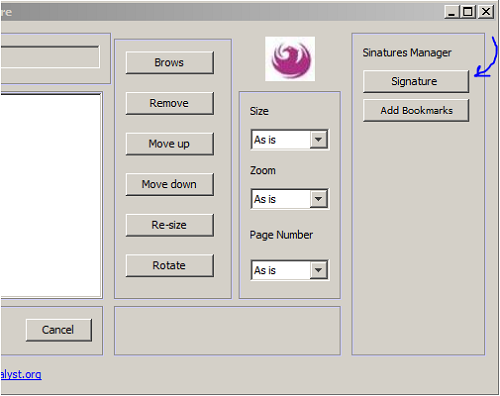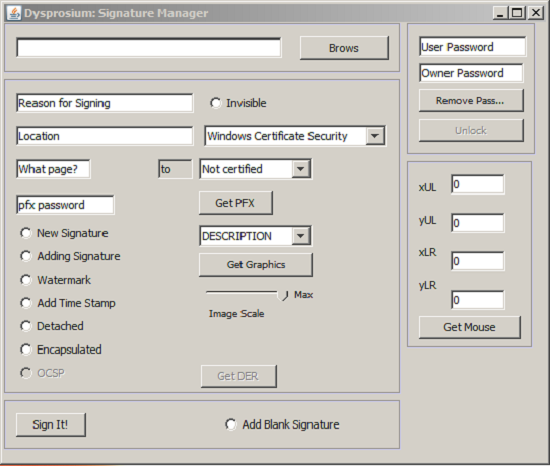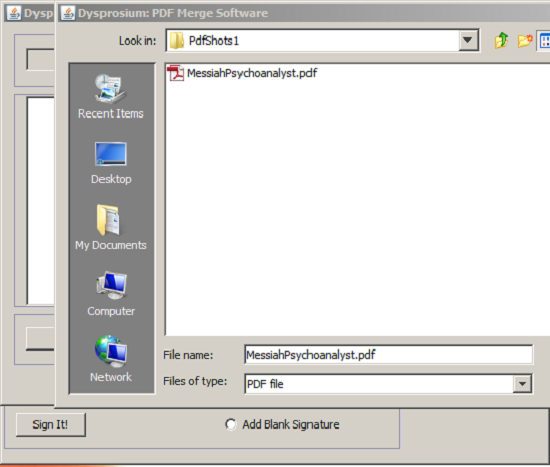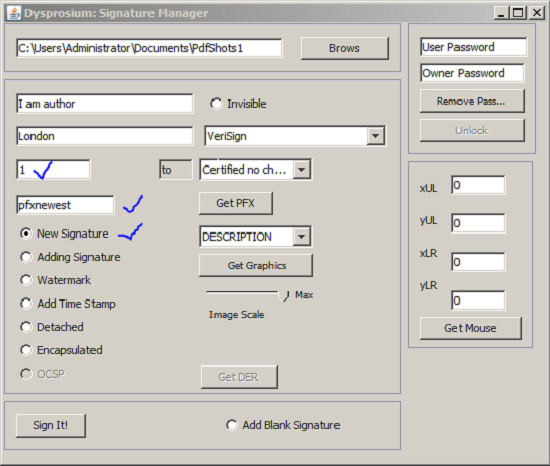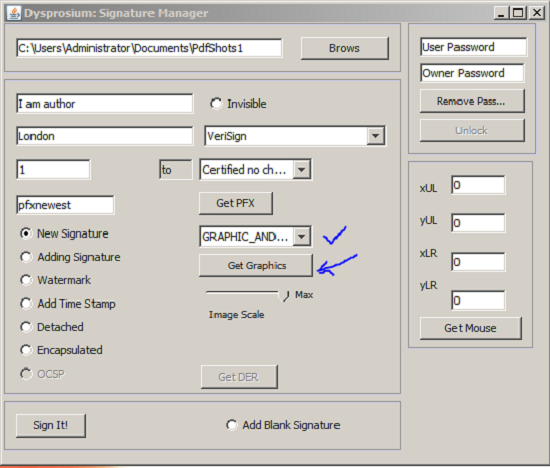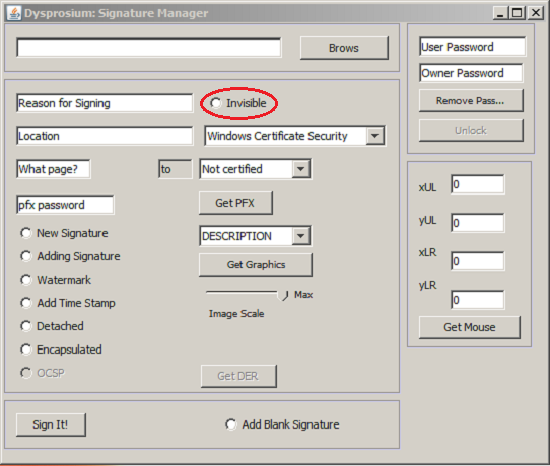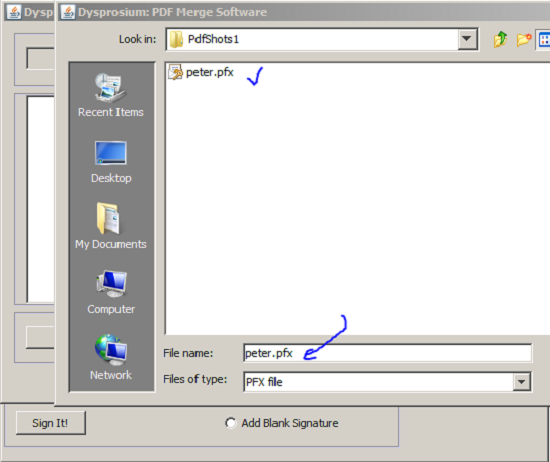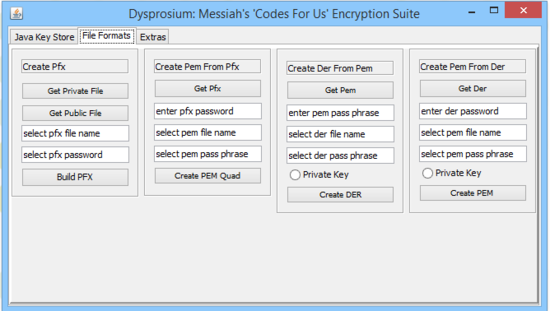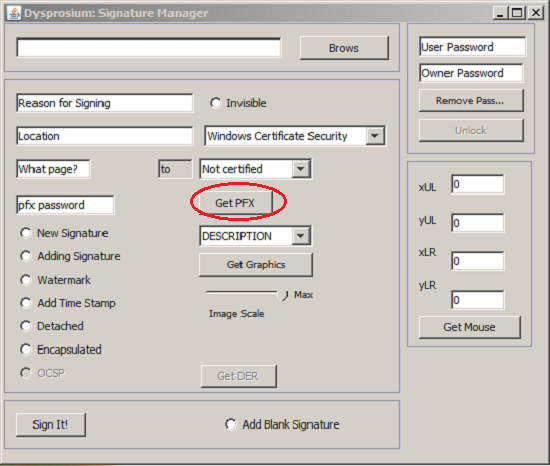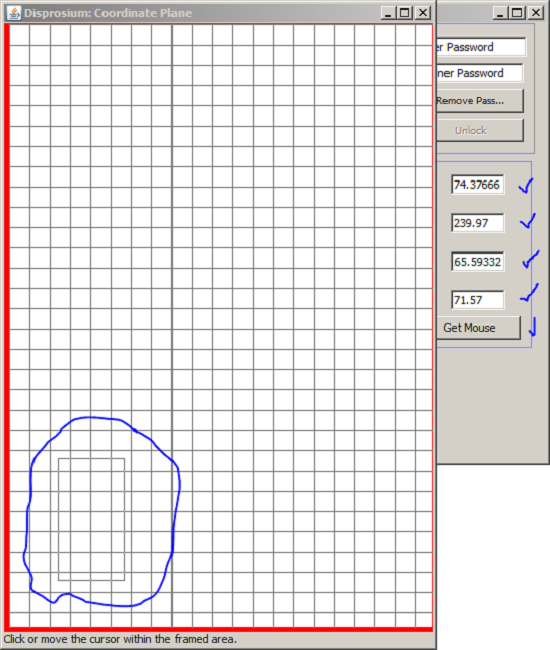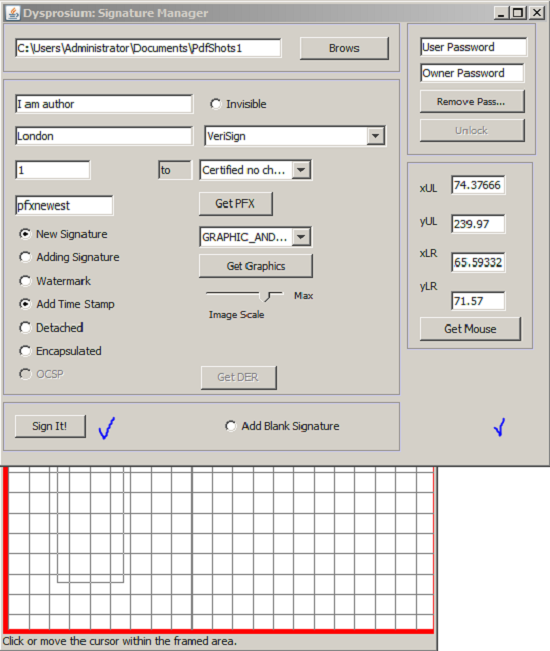How to Digitally Sign PDF Documents: Difference between revisions
Jump to navigation
Jump to search
mNo edit summary |
mNo edit summary |
||
| (7 intermediate revisions by the same user not shown) | |||
| Line 3: | Line 3: | ||
== Steps == | == Steps == | ||
# Download PDF utility from Messiah's "codes for us" blogspot.<br><br> | # Download PDF utility from Messiah's "codes for us" blogspot.<br><br> | ||
# Save the "jar" file somewhere in your computer. (No installation is necessary.)<br><br>[[Image:Digitally Sign PDF Documents Step 2. | # Save the "jar" file somewhere in your computer. (No installation is necessary.)<br><br>[[Image:Digitally Sign PDF Documents Step 2.PNG|center|300px]] | ||
# Double click the "jar" file to open the software.<br><br>[[Image:Digitally Sign PDF Documents Step 3. | # Double click the "jar" file to open the software.<br><br>[[Image:Digitally Sign PDF Documents Step 3.PNG|center|550px]] | ||
# In the right hand panel, there is a button for signature manager.<br><br>[[Image:Digitally Sign PDF Documents Step 4. | # In the right hand panel, there is a button for signature manager.<br><br>[[Image:Digitally Sign PDF Documents Step 4.PNG|center|550px]] | ||
# Click on it to bring the signature interface. Then brows for the document to be signed.<br><br>[[Image:Digitally Sign PDF Documents Step | # Click on it to bring the signature interface. Then brows for the document to be signed.<br><br>[[Image:Digitally Sign PDF Documents Step 5.PNG|center|550px]] | ||
# There are fields to give the "Reason" for signing (e.g., being the author) and your own "Location" and the page number that should be signed.<br><br>[[Image:Digitally Sign PDF Documents Step 6. | # There are fields to give the "Reason" for signing (e.g., being the author) and your own "Location" and the page number that should be signed.<br><br>[[Image:Digitally Sign PDF Documents Step 6.PNG|center|550px]] | ||
# You should choose for the appearance of the signature (e.g., self signed or Windows Certificate Security).<br><br>[[Image:Digitally Sign PDF Documents Step 7. | # You should choose for the appearance of the signature (e.g., self signed or Windows Certificate Security).<br><br>[[Image:Digitally Sign PDF Documents Step 7.PNG|center|550px]] | ||
# You should decide for visibility of the signature and if it is a new signature on the document or an added signature by checking the radio-buttons available.<br><br>[[Image:Digitally Sign PDF Documents Step 8. | # You should decide for visibility of the signature and if it is a new signature on the document or an added signature by checking the radio-buttons available.<br><br>[[Image:Digitally Sign PDF Documents Step 8.PNG|center|550px]] | ||
# One should have "PKCS#12," that is, a PFX key-pair certification available in the directory or somewhere on his desktop; its "password" should be entered into the required field.<br><br>[[Image:Digitally Sign PDF Documents Step 9. | # One should have "PKCS#12," that is, a PFX key-pair certification available in the directory or somewhere on his desktop; its "password" should be entered into the required field.<br><br>[[Image:Digitally Sign PDF Documents Step 9.PNG|center|550px]] | ||
# At the same place there are resources that makes you enable to create this PFX file for self-signing.<br><br>[[Image:Digitally Sign PDF Documents Step 10. | # At the same place there are resources that makes you enable to create this PFX file for self-signing.<br><br>[[Image:Digitally Sign PDF Documents Step 10.PNG|center|550px]] | ||
# Having PFX, after entering password, click on the "Get PFX" button to go to its directory and grab it.<br><br>[[Image:Digitally Sign PDF Documents Step 11. | # Having PFX, after entering password, click on the "Get PFX" button to go to its directory and grab it.<br><br>[[Image:Digitally Sign PDF Documents Step 11.PNG|center|550px]] | ||
# You can decide where on the document put your digital signature, by entering its coordinates manually in the coordinates field or by clicking on the "Get Mouse" button to open a scaled replica of the page of your document. Take the cursor and create a rectangle as the place-holder for your digital signature.<br><br>[[Image:Digitally Sign PDF Documents Step 12. | # You can decide where on the document put your digital signature, by entering its coordinates manually in the coordinates field or by clicking on the "Get Mouse" button to open a scaled replica of the page of your document. Take the cursor and create a rectangle as the place-holder for your digital signature.<br><br>[[Image:Digitally Sign PDF Documents Step 12.PNG|center|550px]] | ||
# At the end click on the "Sign It!" button. Your signed file comes with a new name in the directory to keep your original file untouched. You can rename it to whatever name you like.<br><br>[[Image:Digitally Sign PDF Documents Step 13. | # At the end click on the "Sign It!" button. Your signed file comes with a new name in the directory to keep your original file untouched. You can rename it to whatever name you like.<br><br>[[Image:Digitally Sign PDF Documents Step 13.PNG|center|550px]] | ||
== Related How To's == | |||
*[[How to Merge PDF Documents|How to Merge PDF Documents]] | |||
*[[How to Resize PDF Documents|How to Resize PDF Documents]] | |||
*[[How to Add Watermark to PDF Documents|How to Add Watermark to PDF Documents]] | |||
*[[How to Increase Java Memory in Windows|How to Increase Java Memory in Windows]] | |||
Latest revision as of 17:17, 13 March 2014
Digital signature is the alternative way of signing documents in era of electronic exchange of documents. One of the most prevalent types of these documents are PDF files. There are professional tools on the market that one can use, by spending certain amount of cash to achieve digitally signing of these PDF files. There are also limited number of software publicly available by creative commons in form of open and free software.
Steps
- Download PDF utility from Messiah's "codes for us" blogspot.
- Save the "jar" file somewhere in your computer. (No installation is necessary.)
- Double click the "jar" file to open the software.
- In the right hand panel, there is a button for signature manager.
- Click on it to bring the signature interface. Then brows for the document to be signed.
- There are fields to give the "Reason" for signing (e.g., being the author) and your own "Location" and the page number that should be signed.
- You should choose for the appearance of the signature (e.g., self signed or Windows Certificate Security).
- You should decide for visibility of the signature and if it is a new signature on the document or an added signature by checking the radio-buttons available.
- One should have "PKCS#12," that is, a PFX key-pair certification available in the directory or somewhere on his desktop; its "password" should be entered into the required field.
- At the same place there are resources that makes you enable to create this PFX file for self-signing.
- Having PFX, after entering password, click on the "Get PFX" button to go to its directory and grab it.
- You can decide where on the document put your digital signature, by entering its coordinates manually in the coordinates field or by clicking on the "Get Mouse" button to open a scaled replica of the page of your document. Take the cursor and create a rectangle as the place-holder for your digital signature.
- At the end click on the "Sign It!" button. Your signed file comes with a new name in the directory to keep your original file untouched. You can rename it to whatever name you like.