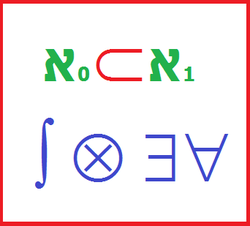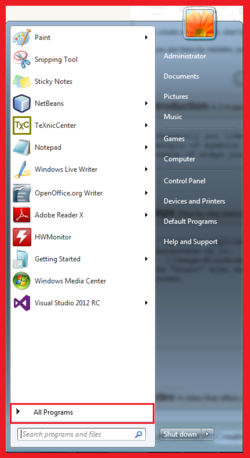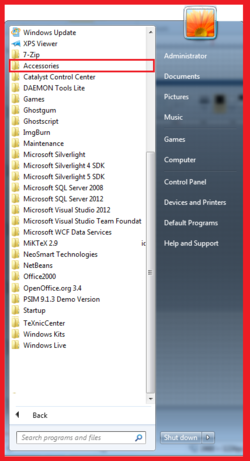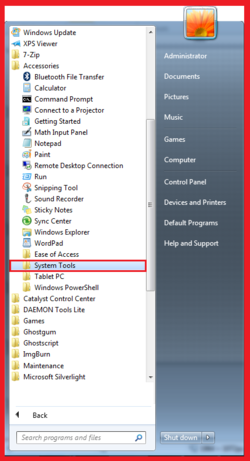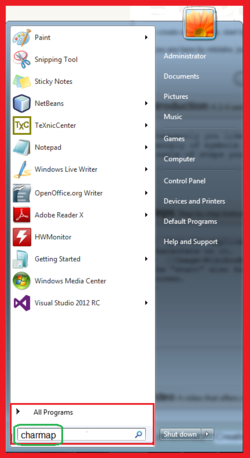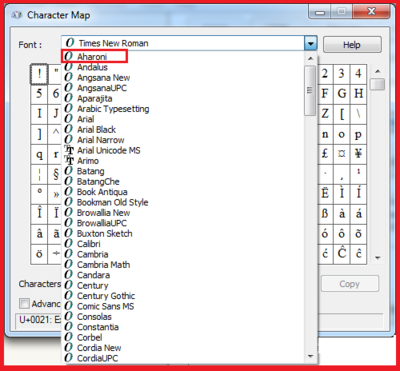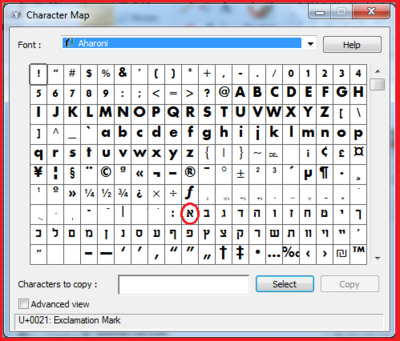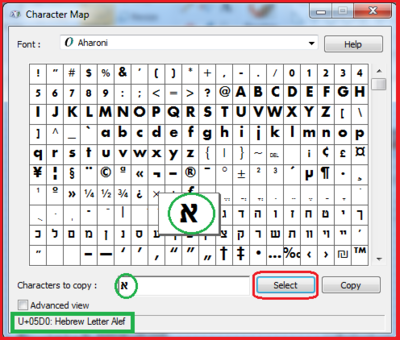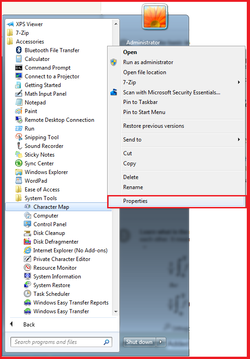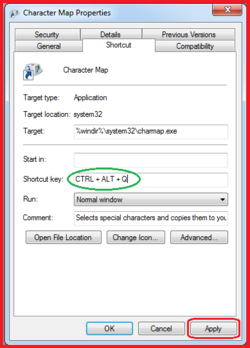Difference between revisions of "How to Use Extended Keyboard in Windows"
Jump to navigation
Jump to search
(Creating Page) |
(Format corrected) |
||
| Line 1: | Line 1: | ||
[[Image:WikiHowExKey00.PNG|right|250px|thumb|Extended Characters]]Frequently you like to use extended characters from a panoply of symbols available as fonts on the Microsoft Windows. A couple of steps you are away from utilising it. [[Category:Computer Emoticons Symbols and ASCII Art]] == Steps == # Open the application that you want to utilise extended characters on it. # [[Image:WikiHowExKey01 1.png|right|250px|thumb|Orb]]Click on the "start" also known as the ''Orb'' at the left bottom of your screen. # [[Image:WikiHowExKey02.PNG|right|250px|thumb|All Programs]]Click on "All Programs" # [[Image:WikiHowExKey03.PNG|right|250px|thumb|Select Accessories]]Select "Accessories" from the "All Programs." # [[Image:WikiHowExKey04.PNG|right|250px|thumb|System Tools]]Select "System Tools" from the "Accessories." # [[Image:WikiHowExKey05 1.png|right|250px|thumb|Character Map]]Select "Character Map" from the "System Tools." Character map table will be opened. # [[Image:WikiHowExKey15.PNG|right|250px|thumb|Use Shortcut]]Use short cut. After learning where the "Character Map" could be found you can use the Command Execution Field to run it as a Windows command. Just type "'''charmap'''" in it. # [[Image:WikiHowExKey06.PNG|center|400px|thumb|Select from Drop-down]]Look at the "Character Map." From the drop-down menu at the top, select your desired font that includes the necessary characters. # [[Image:WikiHowExKey07.PNG|center|400px|thumb|Find desired font.]]Assume you need Hebrew Alef, symbol of infinite cardinal in mathematics. Select "Aharoni" font that includes it. # [[Image:WikiHowExKey08.PNG|center|400px|thumb|Select the character.]]Find the character among the entries of the table. Click on it. # [[Image:WikiHowExKey09.PNG|center|400px|thumb|Select Button]]Click on "Select" button. It pops up the selected character to the ''foreground'' and into the text-field. At the bottom it gives further information such as name of the character and its unicode value (here, 05D0). # [[Image:WikiHowExKey10.PNG|center|400px|thumb|Copy to the clipboard]]Click on the "Copy" button to copy it to the clipboard. Then you can paste the character on any place, such as on an editor. # [[Image:WikiHowExKey11.PNG|center|400px|thumb|Make more characters]]Note that you can make more character to be copied, in one go. # Create keyboard shortcut. For frequent usage of the map you need a keyboard shotcut to access the map immediately. # [[Image:WikiHowExKey12.PNG|right|250px|thumb|Open "Properties" of the map]]Find the character map again. Right click on its name, to open a Windows menu. # [[Image:WikiHowExKey13.PNG|right|250px|thumb|Character Map Properties]]Click on the Properties to open it. Shortcut text field shows "none." # [[Image:WikiHowExKey14.PNG|right|250px|thumb|Select Shortcut]]Click in the shortcut key text field. Type Ctr+Alt+ some desired key from the keyboard. In the picture Ctrl+Alt+Q is selected. But it depends to your selection. #*If the combination has already a usage Windows prevent you to use it. #*You always have to use Ctr+Alt. No other combination is accepted. # Click on "Apply" button and then click on "OK" button. Now when you need the "Character Map", just press "Ctr+Alt+Q" and the table pops out in front of you. == Related wikiHows == *[[Type Symbols Using the ALT Key|How to Type Symbols Using the ALT Key]] *[[Change Your Keyboard from US to UK (Windows XP)|How to Change Your Keyboard from US to UK (Windows XP)]] *[[Change Your Keyboard from American to English|How to Change Your Keyboard from American to English]] *[[Extend a Netbook to an External Monitor|How to Extend a Netbook to an External Monitor]] *[[Clean a Keyboard|How to Clean a Keyboard]] | [[Image:WikiHowExKey00.PNG|right|250px|thumb|Extended Characters]]Frequently you like to use extended characters from a panoply of symbols available as fonts on the Microsoft Windows. A couple of steps you are away from utilising it. [[Category:Computer Emoticons Symbols and ASCII Art]] | ||
== Steps == | |||
# Open the application that you want to utilise extended characters on it. | |||
# [[Image:WikiHowExKey01 1.png|right|250px|thumb|Orb]]Click on the "start" also known as the ''Orb'' at the left bottom of your screen. | |||
# [[Image:WikiHowExKey02.PNG|right|250px|thumb|All Programs]]Click on "All Programs" | |||
# [[Image:WikiHowExKey03.PNG|right|250px|thumb|Select Accessories]]Select "Accessories" from the "All Programs." | |||
# [[Image:WikiHowExKey04.PNG|right|250px|thumb|System Tools]]Select "System Tools" from the "Accessories." | |||
# [[Image:WikiHowExKey05 1.png|right|250px|thumb|Character Map]]Select "Character Map" from the "System Tools." Character map table will be opened. | |||
# [[Image:WikiHowExKey15.PNG|right|250px|thumb|Use Shortcut]]Use short cut. After learning where the "Character Map" could be found you can use the Command Execution Field to run it as a Windows command. Just type "'''charmap'''" in it. | |||
# [[Image:WikiHowExKey06.PNG|center|400px|thumb|Select from Drop-down]]Look at the "Character Map." From the drop-down menu at the top, select your desired font that includes the necessary characters. | |||
# [[Image:WikiHowExKey07.PNG|center|400px|thumb|Find desired font.]]Assume you need Hebrew Alef, symbol of infinite cardinal in mathematics. Select "Aharoni" font that includes it. | |||
# [[Image:WikiHowExKey08.PNG|center|400px|thumb|Select the character.]]Find the character among the entries of the table. Click on it. | |||
# [[Image:WikiHowExKey09.PNG|center|400px|thumb|Select Button]]Click on "Select" button. It pops up the selected character to the ''foreground'' and into the text-field. At the bottom it gives further information such as name of the character and its unicode value (here, 05D0). | |||
# [[Image:WikiHowExKey10.PNG|center|400px|thumb|Copy to the clipboard]]Click on the "Copy" button to copy it to the clipboard. Then you can paste the character on any place, such as on an editor. | |||
# [[Image:WikiHowExKey11.PNG|center|400px|thumb|Make more characters]]Note that you can make more character to be copied, in one go. | |||
# Create keyboard shortcut. For frequent usage of the map you need a keyboard shotcut to access the map immediately. | |||
# [[Image:WikiHowExKey12.PNG|right|250px|thumb|Open "Properties" of the map]]Find the character map again. Right click on its name, to open a Windows menu. | |||
# [[Image:WikiHowExKey13.PNG|right|250px|thumb|Character Map Properties]]Click on the Properties to open it. Shortcut text field shows "none." | |||
# [[Image:WikiHowExKey14.PNG|right|250px|thumb|Select Shortcut]]Click in the shortcut key text field. Type Ctr+Alt+ some desired key from the keyboard. In the picture Ctrl+Alt+Q is selected. But it depends to your selection. | |||
#*If the combination has already a usage Windows prevent you to use it. | |||
#*You always have to use Ctr+Alt. No other combination is accepted. | |||
# Click on "Apply" button and then click on "OK" button. Now when you need the "Character Map", just press "Ctr+Alt+Q" and the table pops out in front of you. == Related wikiHows == *[[Type Symbols Using the ALT Key|How to Type Symbols Using the ALT Key]] *[[Change Your Keyboard from US to UK (Windows XP)|How to Change Your Keyboard from US to UK (Windows XP)]] *[[Change Your Keyboard from American to English|How to Change Your Keyboard from American to English]] *[[Extend a Netbook to an External Monitor|How to Extend a Netbook to an External Monitor]] *[[Clean a Keyboard|How to Clean a Keyboard]] | |||
Revision as of 17:35, 20 February 2014
Frequently you like to use extended characters from a panoply of symbols available as fonts on the Microsoft Windows. A couple of steps you are away from utilising it.
Steps
- Open the application that you want to utilise extended characters on it.
- Click on the "start" also known as the Orb at the left bottom of your screen.
- Click on "All Programs"
- Select "Accessories" from the "All Programs."
- Select "System Tools" from the "Accessories."
- Select "Character Map" from the "System Tools." Character map table will be opened.File:WikiHowExKey05 1.pngCharacter Map
- Use short cut. After learning where the "Character Map" could be found you can use the Command Execution Field to run it as a Windows command. Just type "charmap" in it.
- Look at the "Character Map." From the drop-down menu at the top, select your desired font that includes the necessary characters.
- Assume you need Hebrew Alef, symbol of infinite cardinal in mathematics. Select "Aharoni" font that includes it.
- Find the character among the entries of the table. Click on it.
- Click on "Select" button. It pops up the selected character to the foreground and into the text-field. At the bottom it gives further information such as name of the character and its unicode value (here, 05D0).
- Click on the "Copy" button to copy it to the clipboard. Then you can paste the character on any place, such as on an editor.
- Note that you can make more character to be copied, in one go.
- Create keyboard shortcut. For frequent usage of the map you need a keyboard shotcut to access the map immediately.
- Find the character map again. Right click on its name, to open a Windows menu.
- Click on the Properties to open it. Shortcut text field shows "none."
- Click in the shortcut key text field. Type Ctr+Alt+ some desired key from the keyboard. In the picture Ctrl+Alt+Q is selected. But it depends to your selection.
- If the combination has already a usage Windows prevent you to use it.
- You always have to use Ctr+Alt. No other combination is accepted.
- Click on "Apply" button and then click on "OK" button. Now when you need the "Character Map", just press "Ctr+Alt+Q" and the table pops out in front of you. == Related wikiHows == *How to Type Symbols Using the ALT Key *How to Change Your Keyboard from US to UK (Windows XP) *How to Change Your Keyboard from American to English *How to Extend a Netbook to an External Monitor *How to Clean a Keyboard