Please note: Software of this page remains your original file un-touched.
- There is no risk to them. Please do not select one of your original file names as the name for the target.
- If you do, still software leaves it safe, adds "_ZZ" to its tail before extension ".pdf" to keep the original file unharmed.
- Software of this page has no limitation on the number of files and size of the files.
- Please allow them enough of time if your files are large, in particular for high resolution PDF files.
Download the software from the download (click) page.
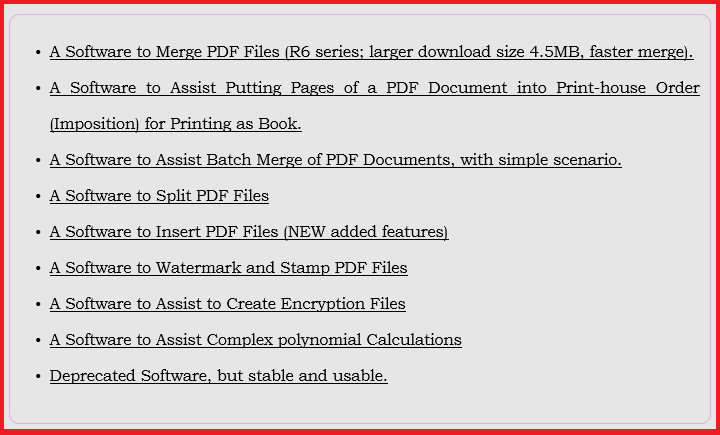
Save it somewhere in your computer. I have saved it in my demo folder next to my demo files. Put all the files that you want to merge in a folder of their own or at least in the same folder (does not matter if they are among other files in the same directory).
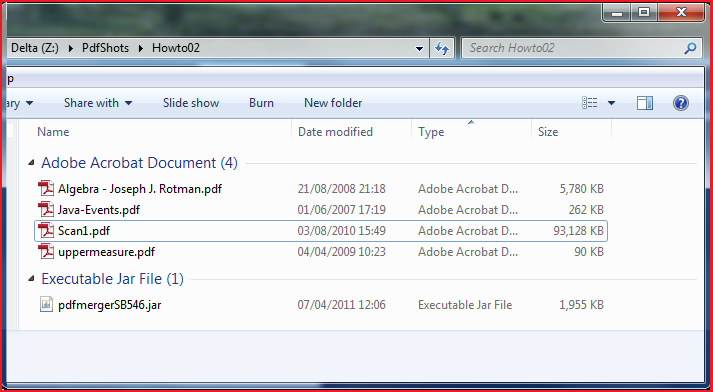
Double click on the "JAR" file to open the GUI. There are six buttons stack on top of each other. Four of them, that is, "Brows" to find one of the files in the batch of the file that you like to merge, and "Remove" to remove those PDF documents that you would not like to be participated in the merging process and "Move Up" and "Move Down" buttons for marshaling your files according to your desired order for merging already explained in "How to 01"
Please refer to that (click) page for further clarification.
Here we have, additionally, two buttons as "Re-Size" and "Rotate" and three "drop down" menus for changing "Size" and default opening "Zoom" of the PDF document. The third drop-down is to create page numbers for those documents that have not one.
Use "Brows" button into the directory where you have stored your PDF documents.
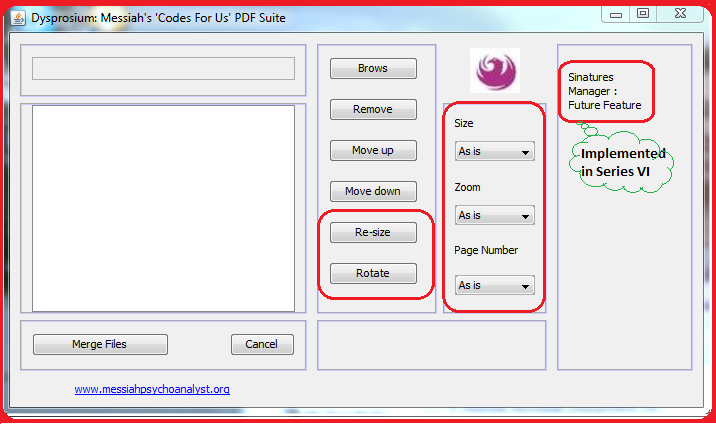
Latest version GUI.
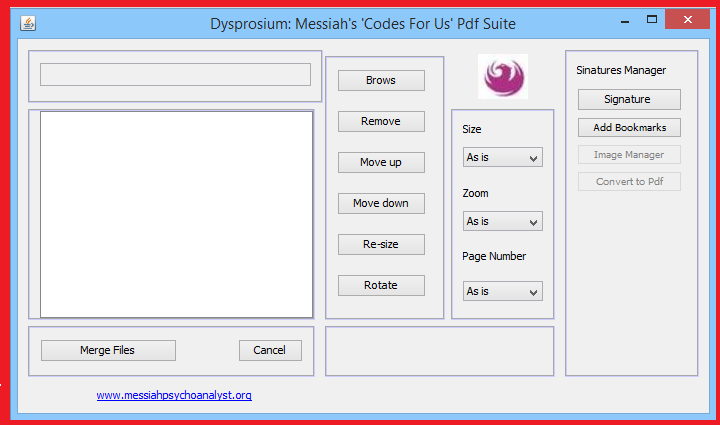
After browsing to the desired directory select one of the PDF files in that directory. A pop-up asks for the name of the resulting merged file. Write down a name in the red text field or just click "OK" for the default name. All the PDF files will come into the list pane of the GUI.
Clicking on each file in the list pane shows its dimensions in terms of dpi x dpi and also its size in terms of k bytes in the lower left empty panel. Remove any file you do not need to manipulate.
Through this How to you will notice that any manipulation changes the file name and automatically removes the original. The new manipulated file will go into the directory of original file and next to it.
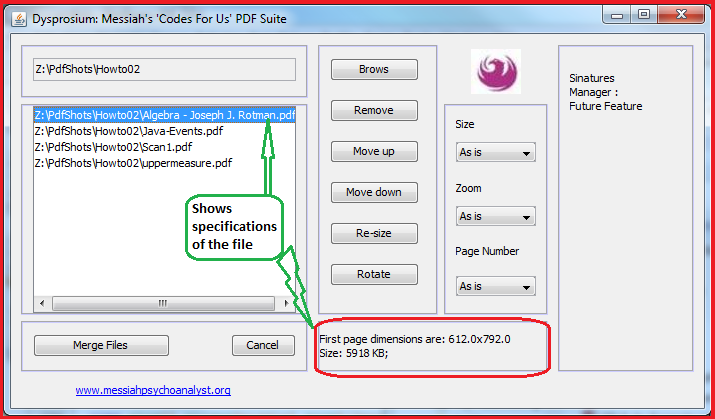
First one is PDF of a power point document in American "Letter" size again.
I am changing that to 'A5' standard in 72 dpi of ordinary PDF it comes as 420 dpi x 595 dpi (148 mm x 210 mm)
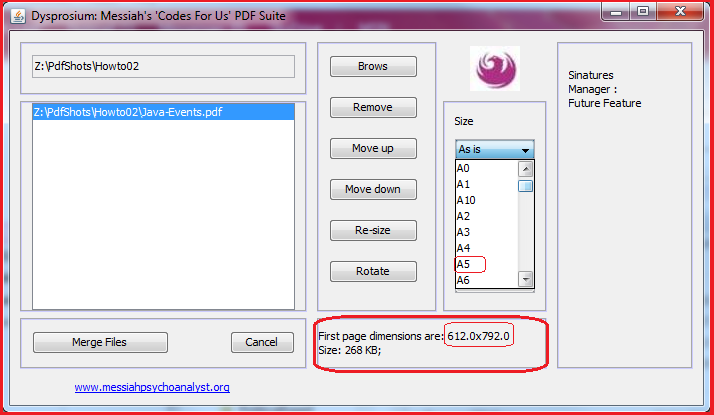
To do that click on the folder name in the list and then select 'A4' size or whatever size you like, from the drop-down menu and then click on "Re-Size" button.
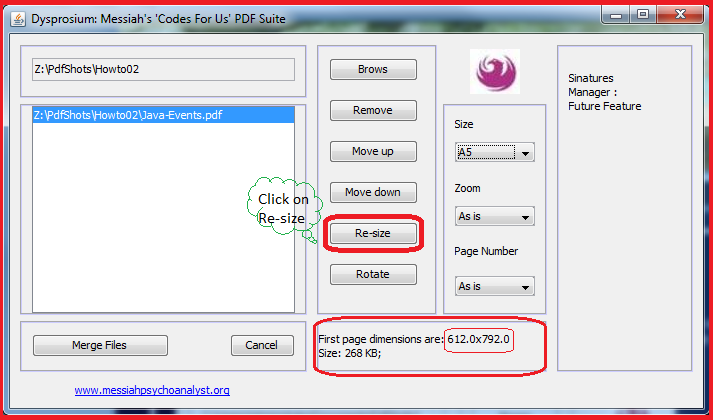
Now the size of the pages has been reduced to A5.
Re-sized file comes in the list with an "_ZS" added to its name (if you resize this again it adds "_ZS_ZS" to the original name. The orignal removes from the list to remain as untouched.
You can see that the size shown now is 595 dpi x 842 dpi.
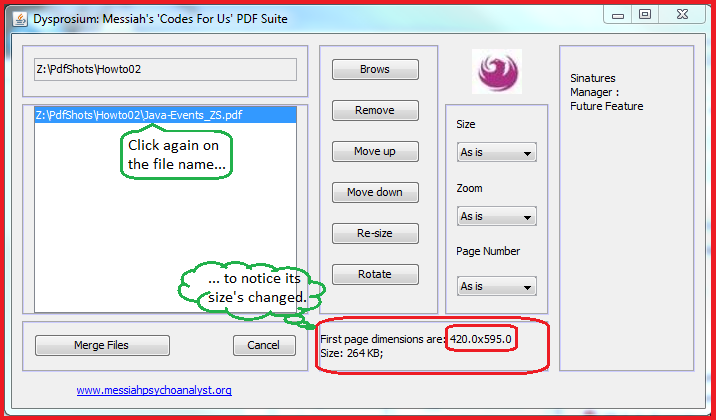
Please have a look at the comparison of two documents.
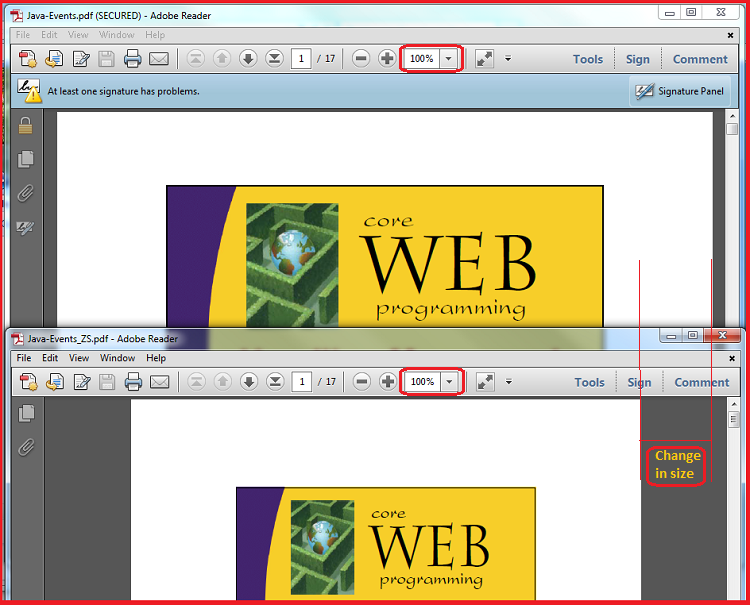
Now I rotate the next file.
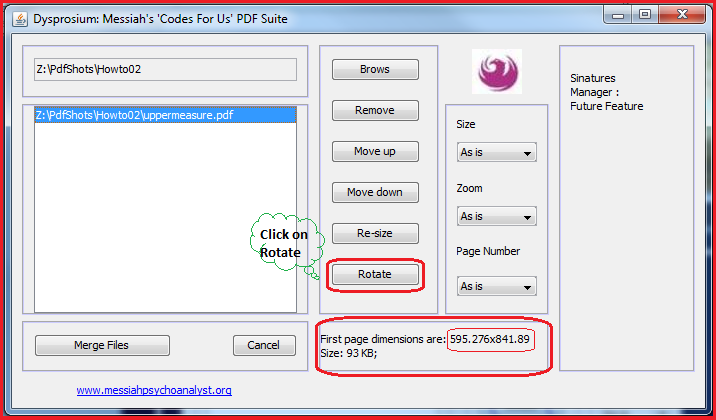
The original removed untouched and the rotated file come with an "_ZR" at the end of its name. Original was 595 dpi x 842 dpi. The lower right panel shows the rotated file as 842 dpi x 595 dpi, as we expected.
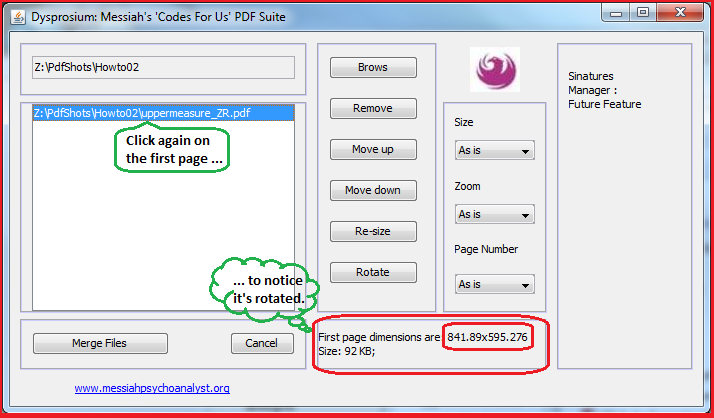
Next, we have a high resolution (600dpi) large file of many pages almost 100 MB. High resolution has appeared in terms of huge 4936 dpi x 7018 dpi.
It is awkward if you want to consolidate this file with small size files. When you are moving pages in the combined document suddenly zoom changes, say from 151% to 7.1%, makes a smooth continuation difficult. Hence I change it an ordinary 'A4' size
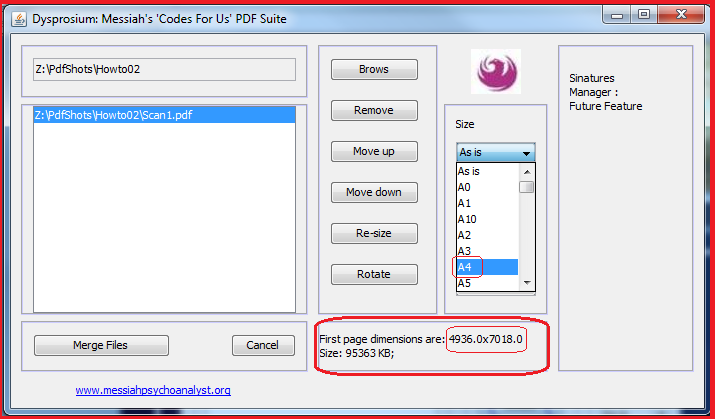
To do that click on the folder name in the list and then select 'A4' size or whatever size you like, from the drop-down menu and then click on "Re-Size" button.
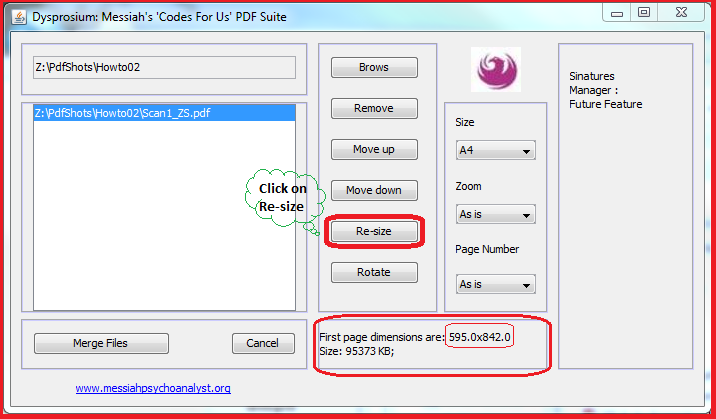
Now, I remove other files and keep the file that I decided to change its default "zoom." I have to remove others since only during the process of "Merge" I can change the default zoom.

I select the default opening zoom of the file equal to 50% from the Zoom drop-dawn menu. Then I click on "Merge Files."
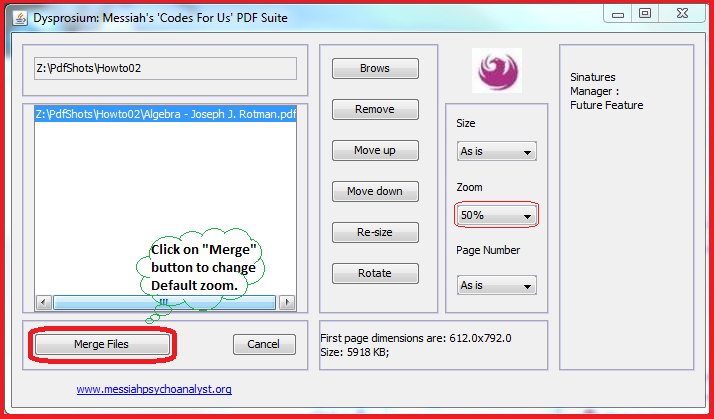
After few seconds, the Merged file (since the file is single, it is the same as the original file) comes out. I close the application
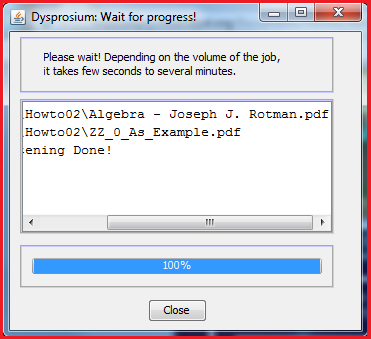
Now I go to my directory of operations. All files with the second manipulated files are there. The re-zoomed document is also there with a prefix of "Zoom_" in front of its name. You can see that the result of the re-zoom process has a default zoom of the 50%. Original has a default of 37.7% the single consolidated file has a default of 83.4% zoom.
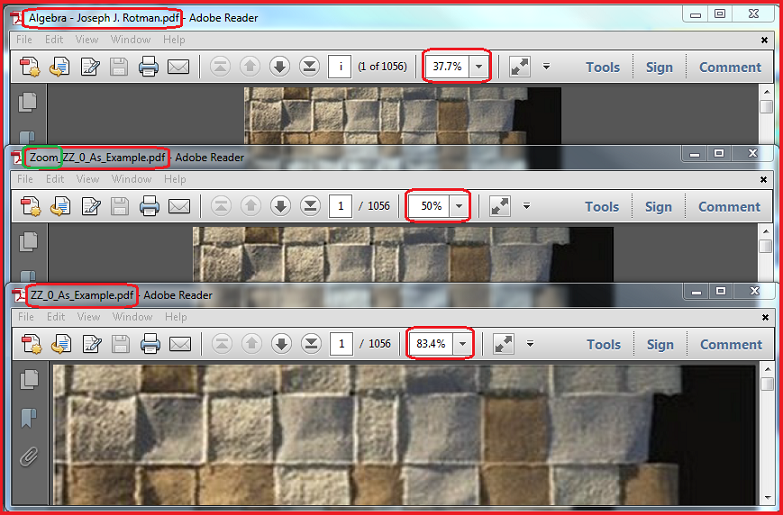
Now, I open the application to create "Page Number" for them. I put four copies of the same document that originally has not a page numbering.
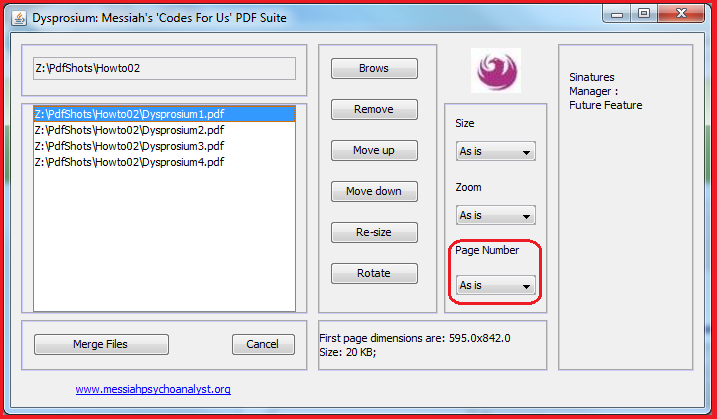
Page Numbering process needs no other button. Eight style is available for pagination.
Just select any of the fashions you prefer for page numbering from the drop-down menu and click on it. Immediately, the result comes in the directory and in the folder list pane with an "_ZP" at the tail of its name.
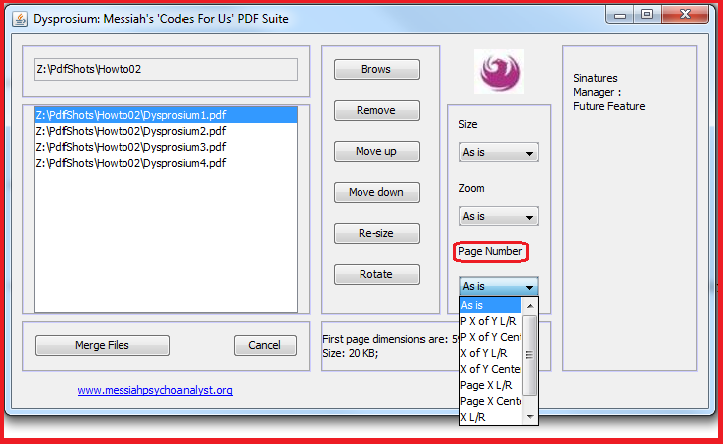
Four different styles are selected for four files and the results are in the "List Pane."

Please have a look at their comparison.
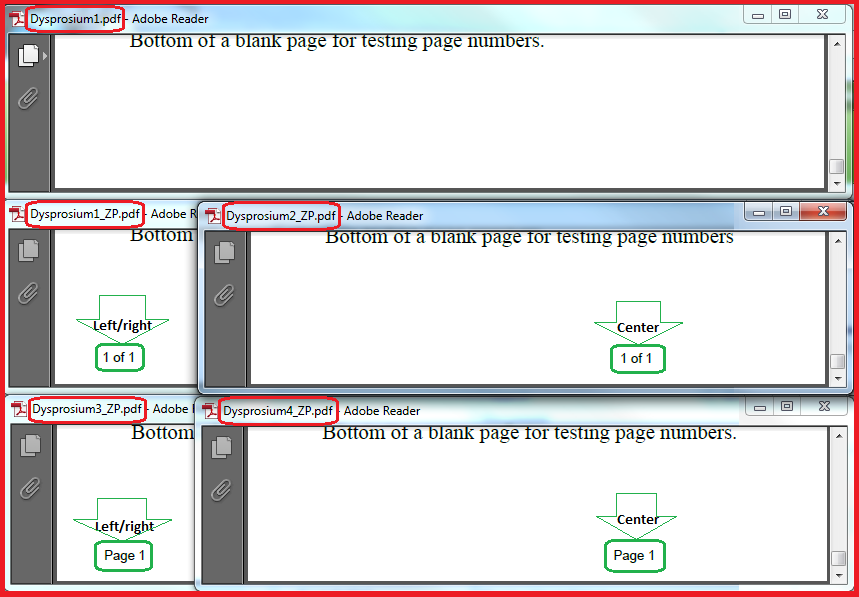

This page is maintained by Peter Jones, a Welsh mariner
No table is used in layout of this page; only Div tags.
First created
Last quality revision (of Web page by W3C Validator)
Optimised for ![]()
![]()
![]()
![]()
![]() HTML5, CSS3
HTML5, CSS3
Last updated
Number of downloads at this date

10:20 01/06/2010
18:40 21/11/2013
18:35 21/11/2013
14:18 08/04/2014
exceeds 36,000

