Please note: Software of this page remains your original file un-touched.
- There is no risk to them. Please do not select one of your original file names as the name for the target.
- If you do, still software leaves it safe, adds "_ZZ" to its tail before extension ".pdf" to keep the original file unharmed.
- Software of this page has no limitation on the number of files and size of the files.
- Please allow them enough of time if your files are large, in particular for high resolution PDF files.
Download the software from the download (click) page.
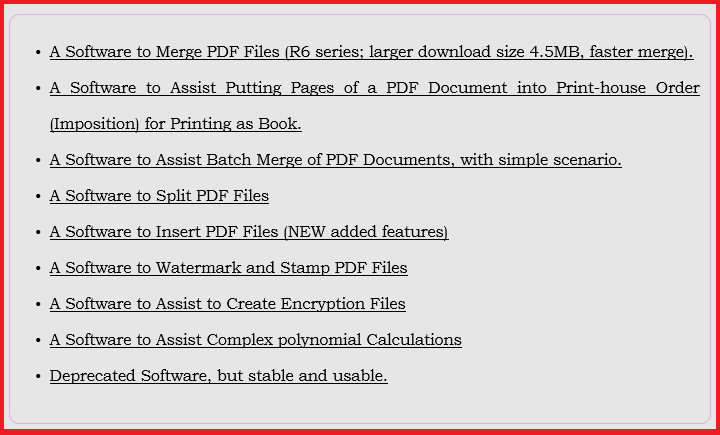
Put the PDF file to be signed together with your PFX file, image (emblem) of your signature in a folder of their own. Add the downloaded "Codes For Us" "JAR" next to them. In this directory I also have my Key-Store file, public and private key files, and a text file to keep the URL of time stamping server to have everything next together. You know once you brows to a directory the file chooser brows opens in the same place when you open it the next time.
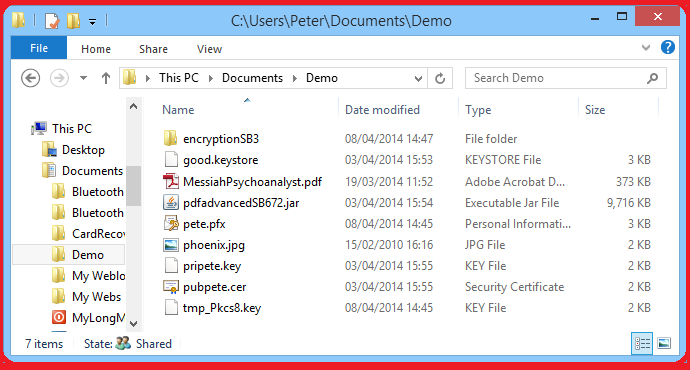
Please note that I have used Dysprosium Encryption Tablet to create my own PFX file from public and private keys from Java Key-store that I have from the same software.
But you can use any PFX file that is available for you. Mine is called self-signed until it becomes notarised. Yours could be from a subscribed "signing issuer."
You can notarise your signature if you have access to such (usually paid) subscription, as later you can see there is such facility in Dysprosium Signature Manager.
Now-a-days self signing keys are acceptable and sometimes compulsory for any incorporated entity.
Double click the "JAR" software. On the right side panel click on "Signature Manager" button.
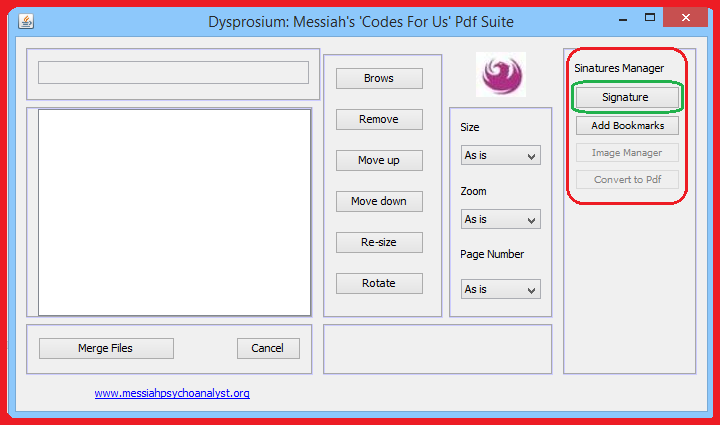
The Signature Manager panel open like this:
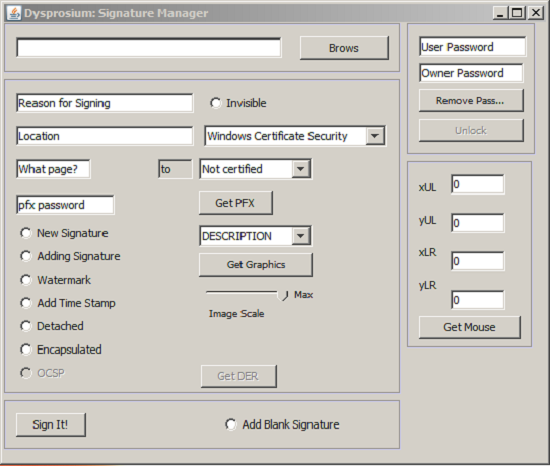
Brows to the directory to fetch the document to be signed.
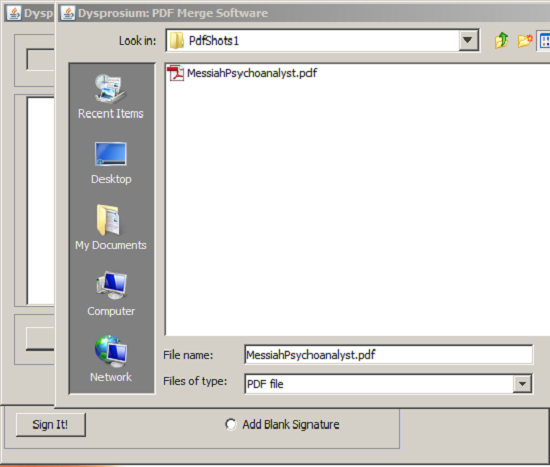
If you do not press "Enter" button, when required, just the text already goes into the process and might not give your expected result.
Write down "Reason" for signing and then press "Enter" button. Write down your "Location" and then press "Enter" button. Write down the page of the document to be signed and then press "Enter" button. Decide Which Signature certificate you need to use from the drop-down menu. You can have, "Windows Certificate," "VeriSign" or "Self-signed"
From the next drop-down menu, decide for permissions you like to impose on the document. There are four options available. Enter the password of your PFX file in the provided text field and then press "Enter" button. the fields shown by a blue tick sign should be filled correctly; otherwise, an exception will be despatched. Then brows to it by clicking on "Get PFX" button.
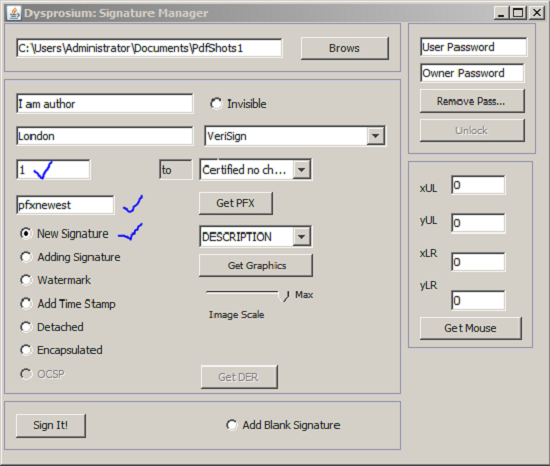
Here you have browsed to directory that you have got your PFX file.
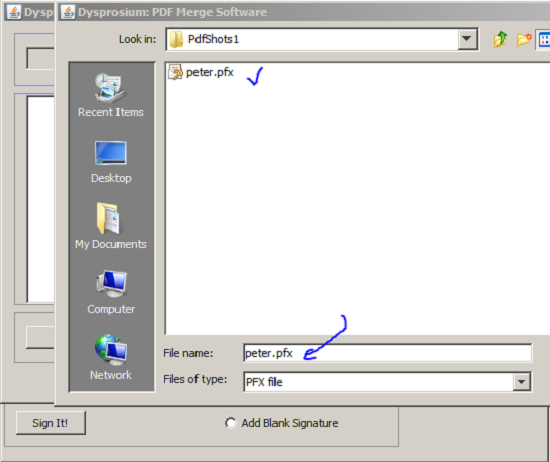
Click on "New Signature" (or Add Signature if required) Radio button. First, we put the emblem next to the signature description. Select on of the options from the drop-down menu for signature appearance. Here, I have decided for Description and Graphic. Then Click on "Get Graphic" button.
If you like to have only "Description" or only "Graphic" or "Name and Description" it is necessary to follow this path. and get graphic in case in this way.
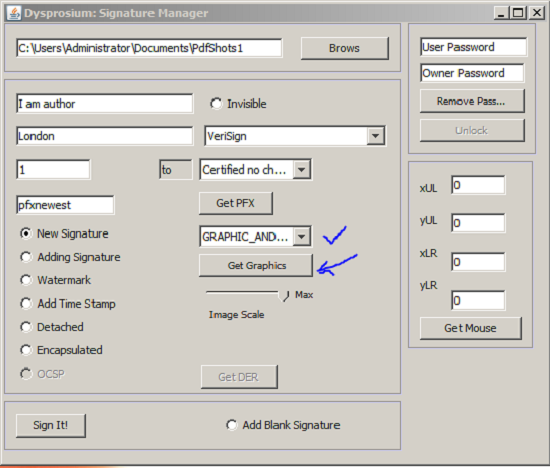
Here, you have browsed to the folder where you have put your emblem.
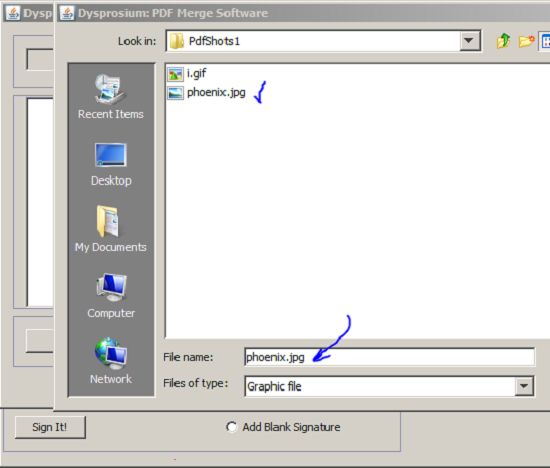
Next, if you like to "notarise" your digital signature with an external server such as VeriSign or other trust companies click on "Time Stamp" radio button to bring the time stamp pop-up dialogue. Fill the name holder of the server and then press "Enter" button. Fill the URL of the time stamp server and then press "Enter" button. Then click on "OK" button.
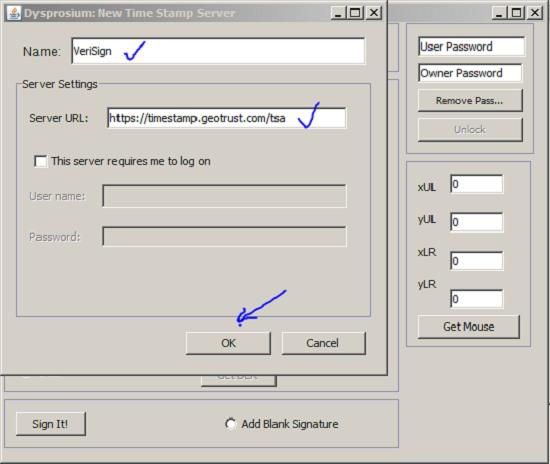
with the "Image Scale" slider decide for the scale of the emblem image between continuous values from "-1" to "+1" Tool Tip Text, that is, a small popup shows the selected value. I usually use a value of "+0.5"
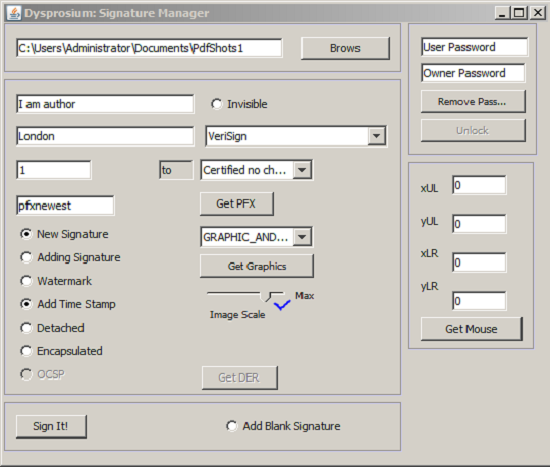
Please, click on "Get Mouse" button now. A coordinate system pops up that is scaled on the size of your document in terms of dpi x dpi. moving on it shows the coordinate of your file at the button strip of the coordinate area.
You can decide if the appearance of signature to be "portrait" (similar to picture bellow), or in landscape form. Click and drag to draw a rectangle as the place holder for your signature.
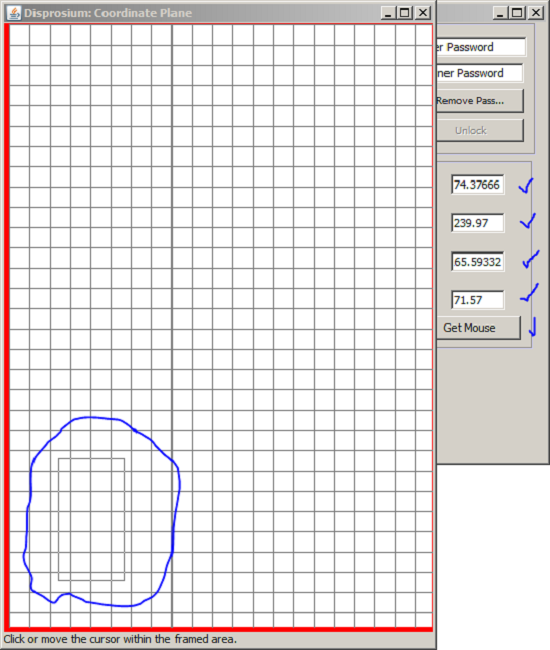
Click on the "Signature Manager", as shown, to bring the panel to front. Then click on "Sign It!" button.
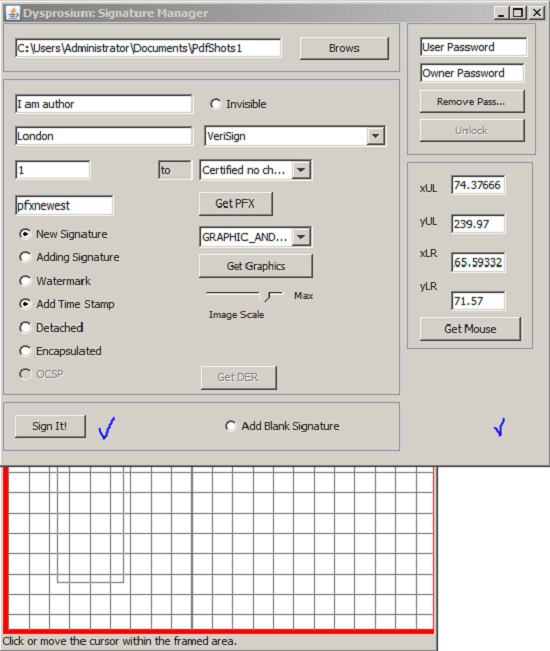
Your Signed document comes in the directory next to your original but with an "_Si" at its to be recognised.
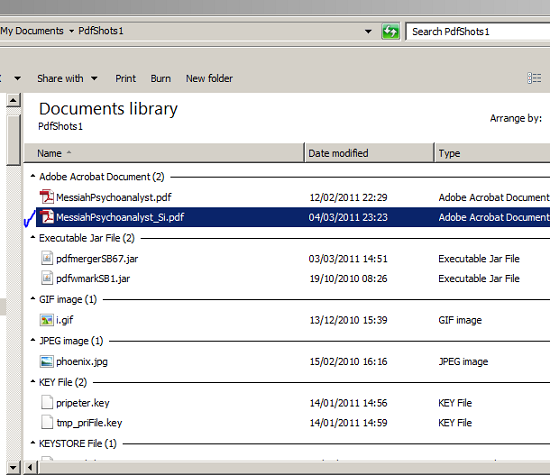
Signed document is shown ext to original one.
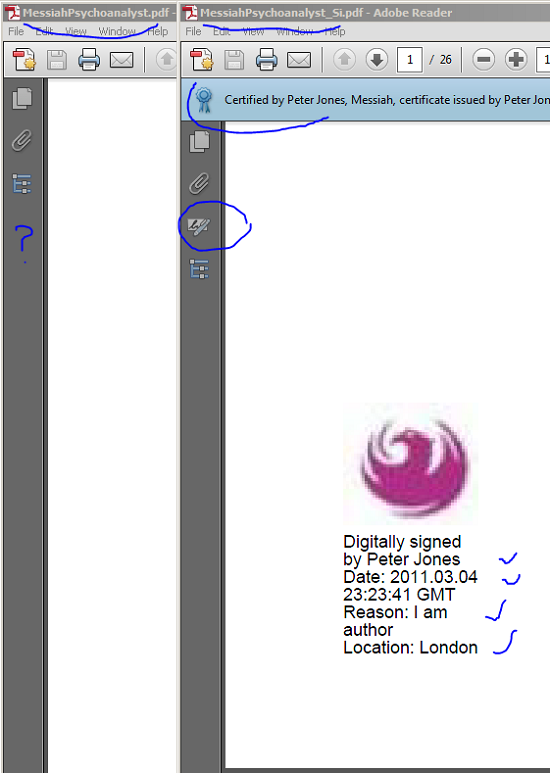
Document is time stamped with external notary server, but since I have not renewed my personal account fee with the time stamp provider, it says, "... but the time stamp could not be verified." Had it not been connected to an external server, it would time stamp it with the computer clock as "time is from the internal clock of the computer" or such a phrase.

INow I decide to put my emblem as a "watermark" under the signature description. Instead of signature appearance drop-down menu (reads as DESCRIPTION in the picture). I click on "Watermark" radio button on the left. Still, I should grab the graphic by clicking on the "Get Graphics" button. Scale is more important since it might diminsh to a zero size watermark.
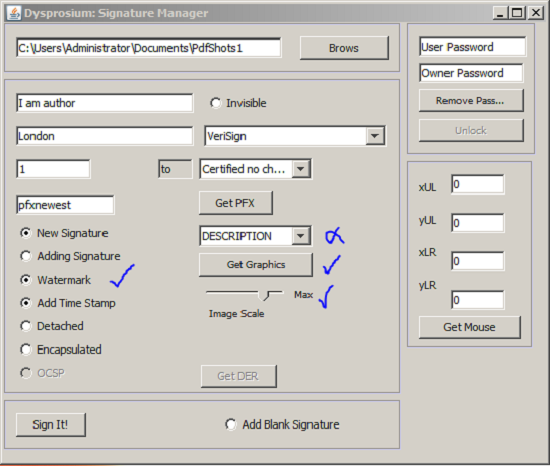
I select a square place holder this time which is more appropriate.
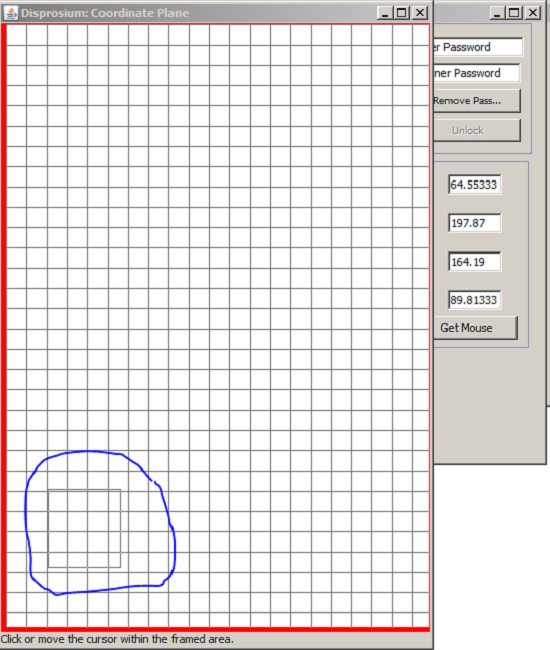
Seal emblem comes as a watermark under the description of your digital signature.
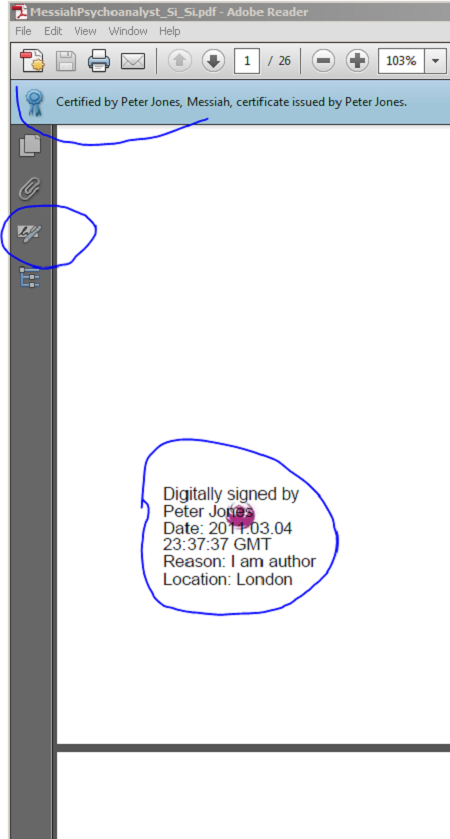
Time stamp correctly has connected to the notary server. Again shows that the account is expired, needs to be renewed.
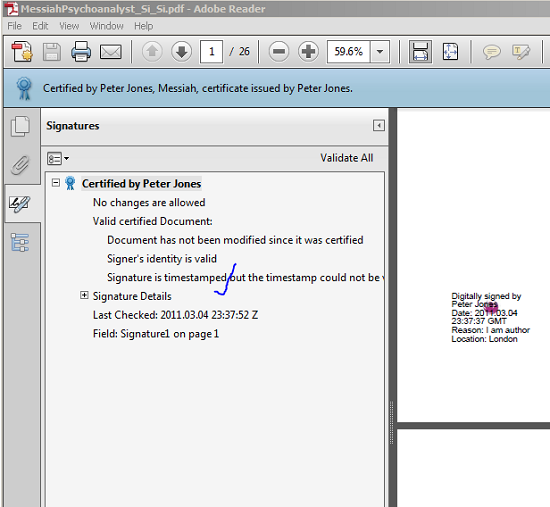
Second signed document is in the directory next to previous one and the original with an "_Si_Si" at its tail to be recognised from the other two.
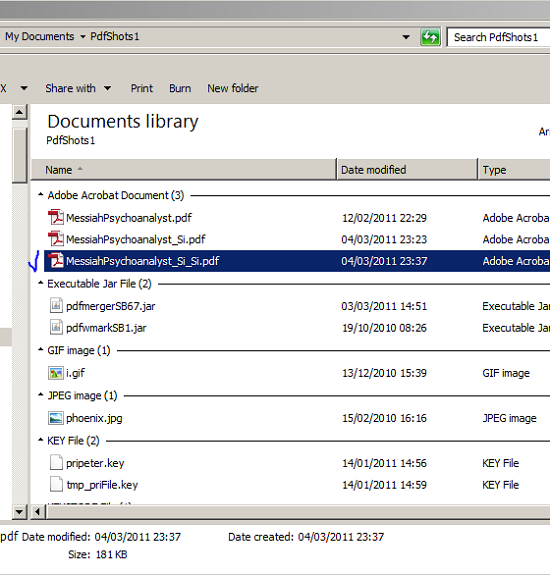

This page is maintained by Peter Jones, a Welsh mariner
No table is used in layout of this page; only Div tags.
First created
Last quality revision (of Web page by W3C Validator)
Optimised for ![]()
![]()
![]()
![]()
![]() HTML5, CSS3
HTML5, CSS3
Last updated
Number of downloads at this date

10:20 01/06/2010
18:40 21/11/2013
18:35 21/11/2013
19:19 01/04/2014
exceeds 36,000

