Please note: Software of this page remains your original file un-touched.
- There is no risk to them. Please do not select one of your original file names as the name for the target.
- If you do, still software leaves it safe, adds "_ZZ" to its tail before extension ".pdf" to keep the original file unharmed.
- Software of this page has no limitation on the number of files and size of the files.
- Please allow them enough of time if your files are large, in particular for high resolution PDF files.
Download the software from the download (click) page.
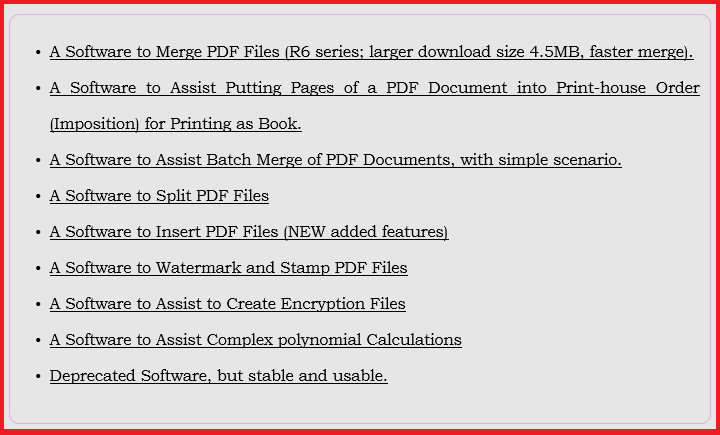
Put the PDF file to be book-marked together with the downloaded "Dysprosium" "JAR" next to it.
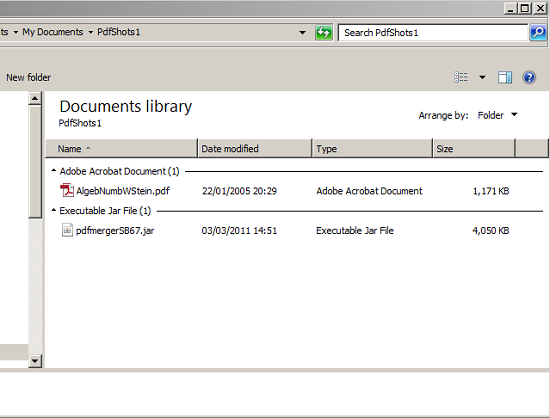
Double click the "JAR" software. On the right side panel click on "Bookmark" button.
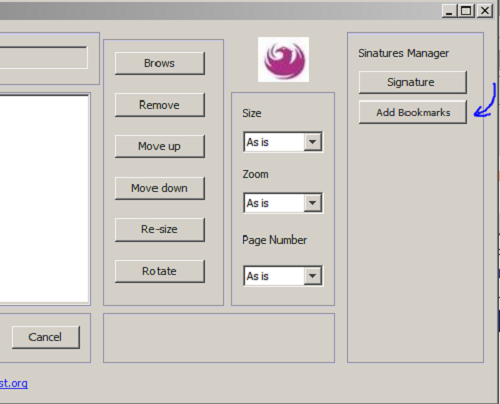
Brows to the directory to fetch the document to be signed.
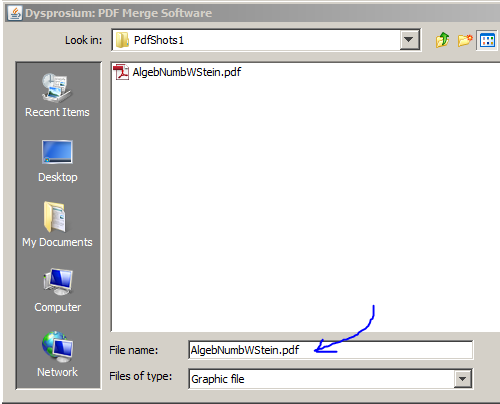
The Bookmark Manager panel opens like this:
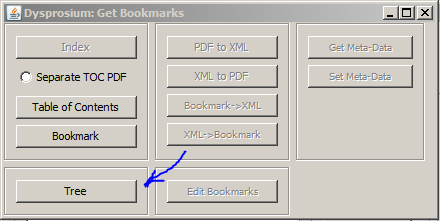
Click on "Tree" button. Bookmark Tree Panel opens with a demo of a book mark tree looks like.
Please DO click on the "Clear" button to make the pane ready for your work. For the test you might like to click on one of the "leaves" of the tree and then click on "Remove" button. That leaf will be removed.
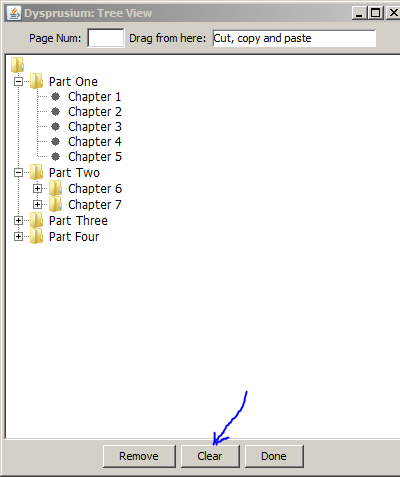
Panel is ready for work.
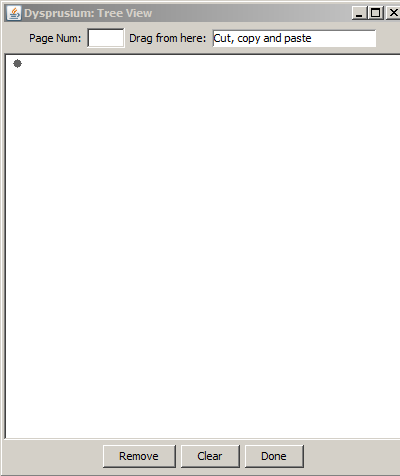
If you do not press "Enter" button, when required, just the text already goes into the process and might not give your expected result.
Enter the page destination of your bookmark in the "Page" text field at the top and then press on the "Enter" button. Page text field becomes high-lighted gray to show that it is entered. Cursor jumps automatically into the "Description" field. Please write the description in this field. I have written just "Part 1". Yours could be anything you like.
The large black "dot" is called the "Root Node." Next nodes also will be shown by a similar dot.
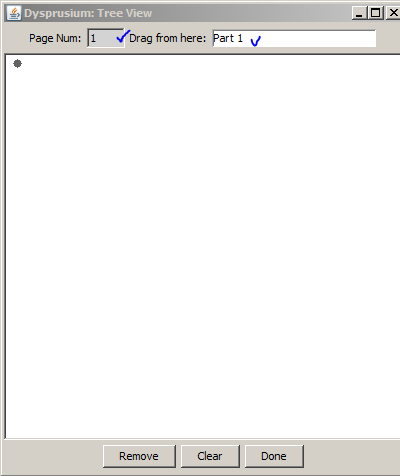
Select all the text in the "Description" field by "Ctrl+A" or by "Shift+Arrrow Key" or by "pressing the mouse and moving it on the text" and then drag it into the blank panel and drop it into the root node. Page number goes automatically by itself there. Now you have two nodes one shown as a dot called the "Child Node" and the other as a "Folder" icon called the "Parent Node" next nodes after this will be shown only in these two shapes.
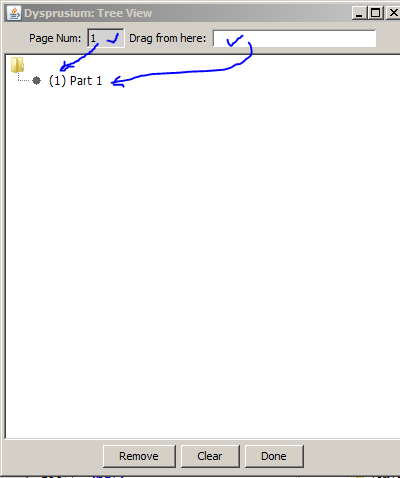
Again click in the "Page" text to make it un-high-lighted and blank a gain and enter the next value and then press on the "Enter" button. Fill the next description text field and select it all and drag and drop it to any desired node, parent or child.
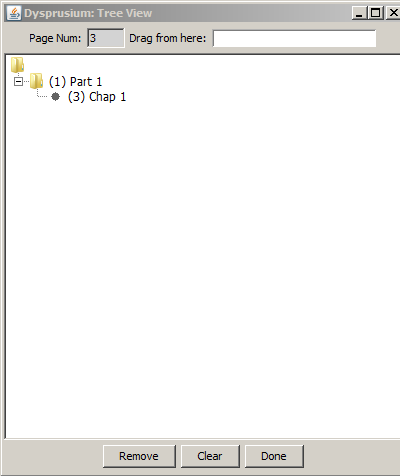
Continue on your desired scheme until you get to the final bookmark tree.
In this version there is only possible to go to the depth of SIX levels or layers of sub-sectioning (please note, for example, Part2 ->Chap 3 ->Sec 2 ->SubSec 2 ->SubSub 1 ->bloh,bloh,bloh). This issue reported by kind users will be addressed, although people know it un-necessary. Nobody usually sub itemise further than that.
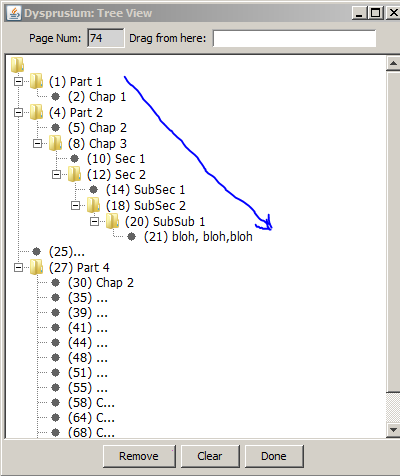
Further to that observation, it is possible to create up to "89" children for each parent node. Say, 89 parts, each part 89 chapter, each chapter up to 89 sections to the sixth descendant. That makes it possible to create 5 X 10 11 bookmark destinations. It seems enough.
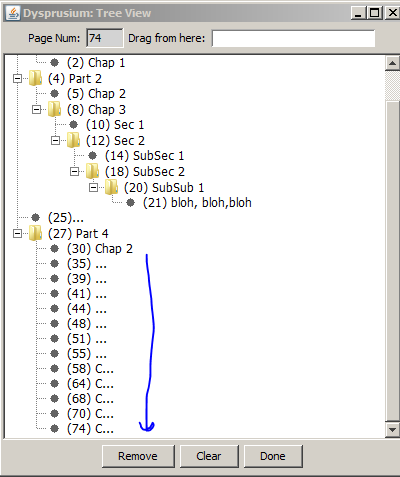
After finishing creating bookmarks, please click on "Done" button.
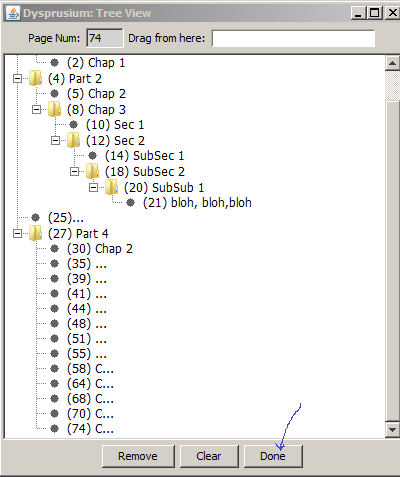
Bookmark Manager Panel comes back. Please click on "Bookmark" button now. Please wait for few seconds or a minute. Depending the size of your work, your book marked document comes next to your original wit an "_Bm" added to its name to be recognised.
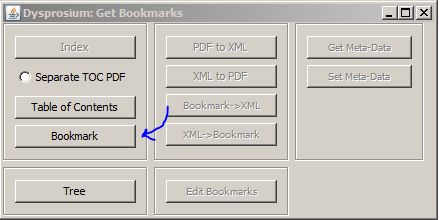
Click on "Table of Contents" button, if you like to have it added to your document. If you like to have it separately as a PDF file, before clicking on "Table of Content" button, please click on "Separate TOC PDF" radio button.
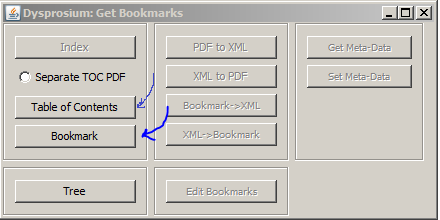
In such a case there comes two more files next to other two previous ones.
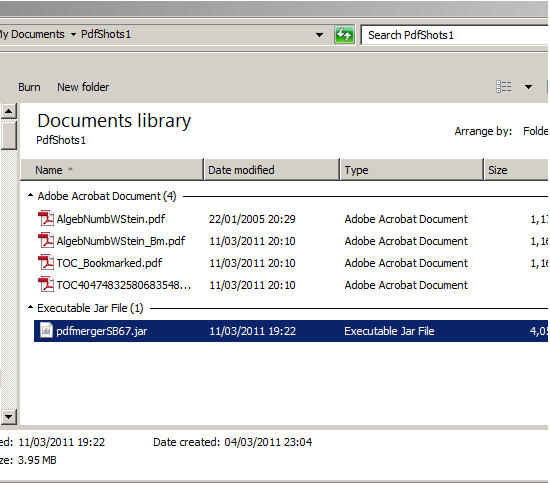
One begins with "TOC" and then a random number as its file name. That contains only your Table of Content as a separate PDF document.
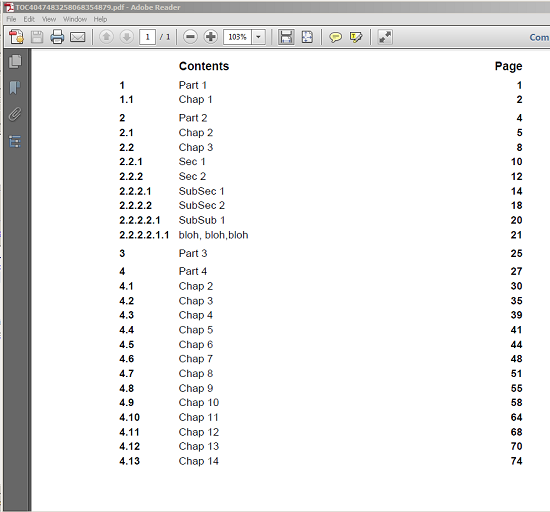
If you have not already clicked on "Separate TOC PDF" radio button, it will be deleted automatically.
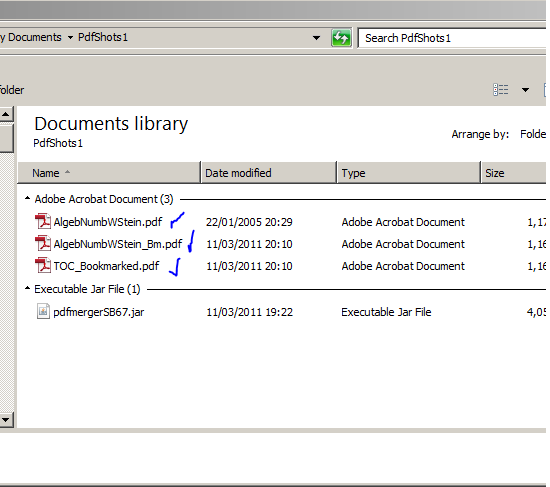
Original document, book marked a nd book marked with added table of contents are shown here.
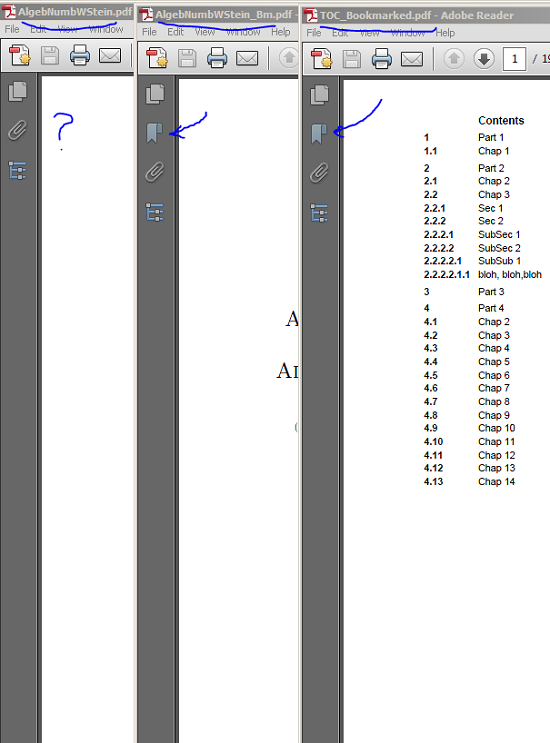
Destination of table of contents is also added to the book marks if you add a table of content.
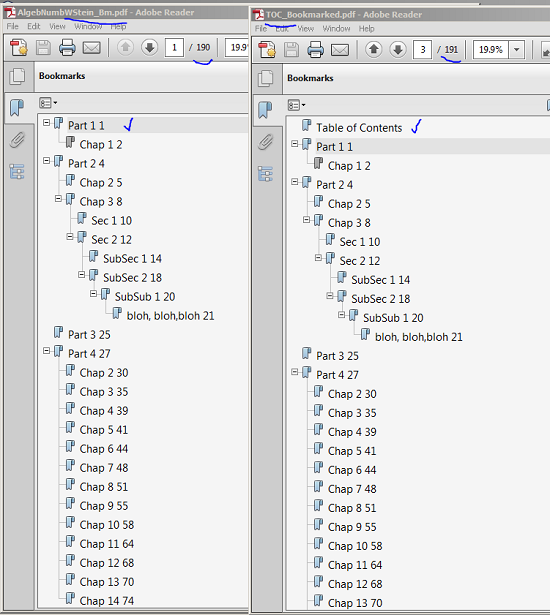
Yes, some users kindly have suggested the page numbers should be the other way, and perhaps inside a bracket. I accept that suggestion but in later revisions.
Next feature is to extract an XML file from a set of bookmarks of a document. We put the software next to the document that we like to extract its bookmarks.

Open the software. Click on "Add Bookmarks" button. Consequently, browser opens to choose your file. Brows to your directory and select your file to be opened
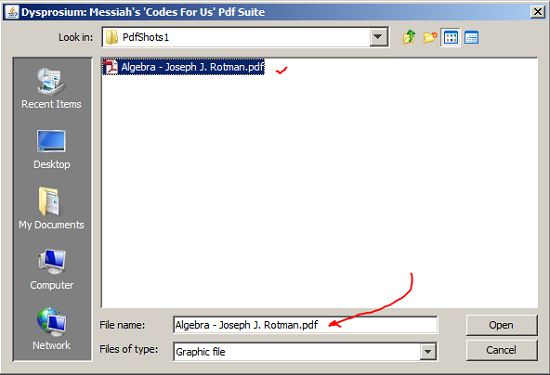
Click on "Bookmark ->XML" button.
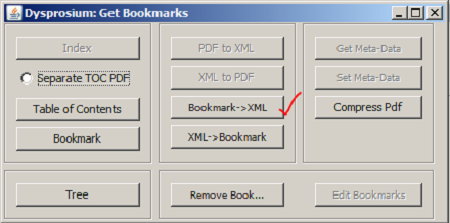
Your bookmarks come to directory as ZZ_XML.xml file.

Using a browser you can watch them.
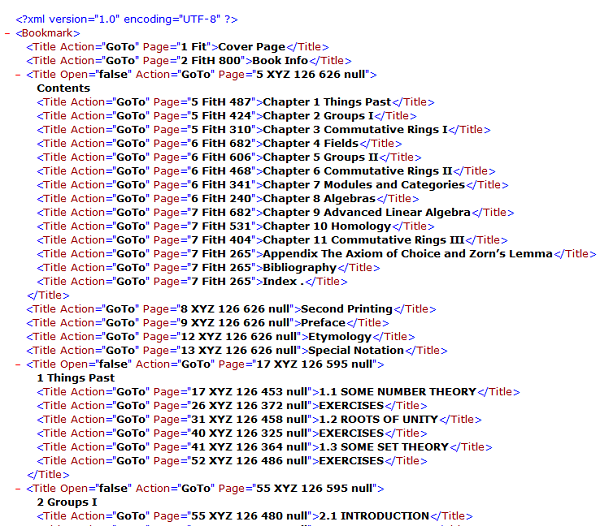
In next operations assume you have a document that has not bookmarks and you like to add a set bookmarks in form of an XML file to that document.
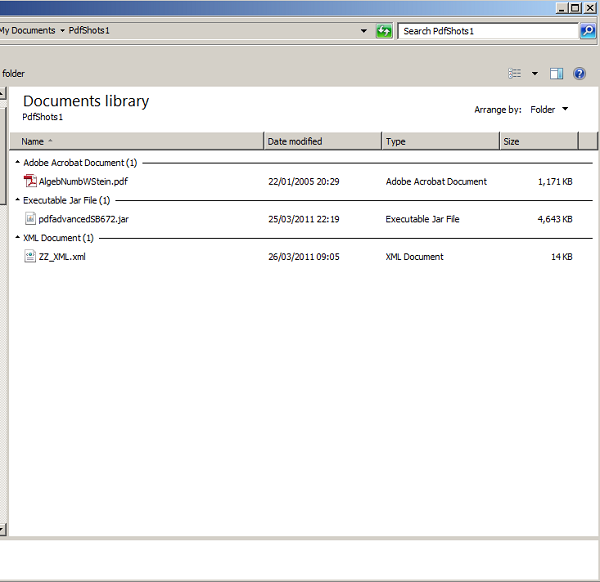
Again open the software. Click on "Add Bookmarks" Brows and select your PDF file to be book marked.
Now you have this. Clik on "XML->" button.
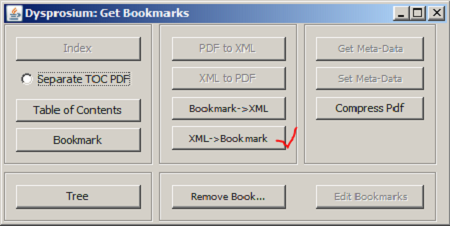
File choser opens again for selecting your XXML file.
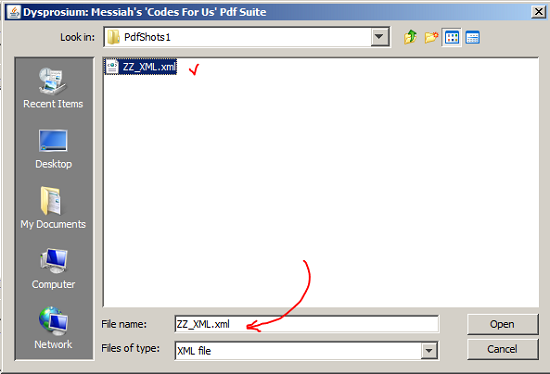
Upon opening the file the operation starts and give your book marked document in the directory. Please note that the size of the file is increased due to having bookmarks.
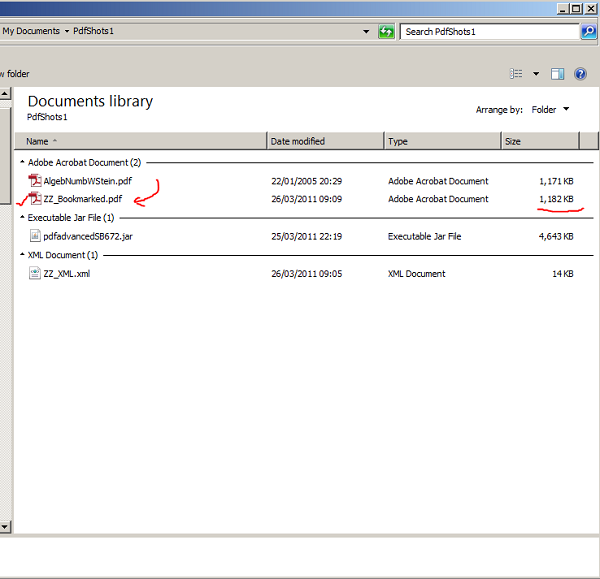
Two files are compared.
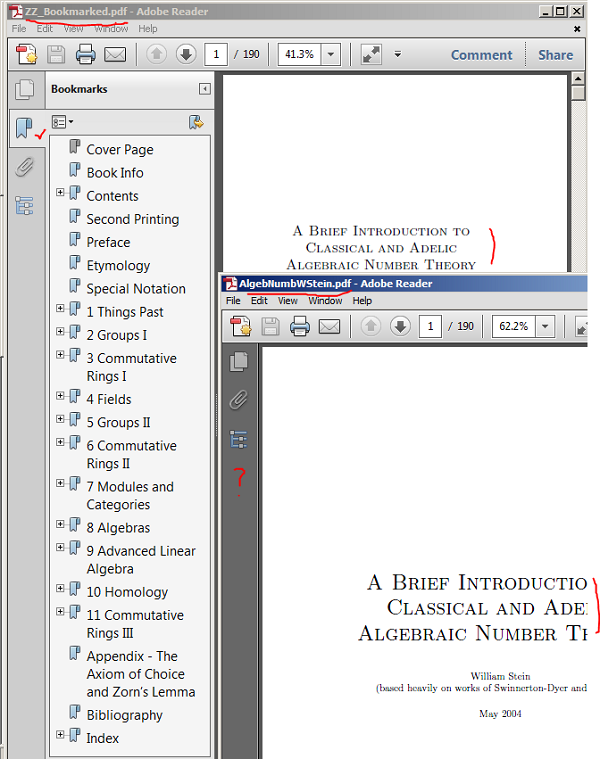
You can delete bookmarks permanently from a documents by following steps to open it in the "Dysprosium: Get Bookmarks" panel and then click on "Remove Bookmarks" button.
You can compress (shrink) a PDF in size a little bit by clicking on the "Compress pdf" button but not that much. PDF files are already compressed in creation.
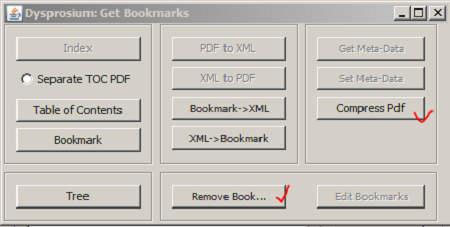

This page is maintained by Peter Jones, a Welsh mariner
No table is used in layout of this page; only Div tags.
First created
Last quality revision (of Web page by W3C Validator)
Optimised for ![]()
![]()
![]()
![]()
![]() HTML5, CSS3
HTML5, CSS3
Last updated
Number of downloads at this date

10:20 01/06/2010
18:40 21/11/2013
18:35 21/11/2013
19:19 01/04/2014
exceeds 36,000

